A user can enable an “All Meetings Online” option in Outlook (all versions) to add a Teams meeting automatically when the meeting is created and an admin can enable this centrally for all users with the PowerShell Set-OrganizationConfig -OnlineMeetingsByDefaultEnabled $true
But this does not add the meeting bridge to events created in Apple Calendar on an iPhone. So though it is that all meetings can be made into Online Meetings, its only if you use Outlook.
But you can use Power Automate to do this for you. You would create a Power Automate (previously called Microsoft Flow, web site is https://flow.microsoft.com) function that looks for new events with “Teams” (or your choice of word) as the Location value and then get Power Automate to replace the meeting with a new Teams meeting and copy a lot of the values from the original meeting to the new Teams meeting and then delete the original meeting. As you are creating and deleting meetings, I would suggest that you add the attendees to the recreated meeting and not the original meeting or they will be invited, cancelled and invited again to what they see as the same meeting! That said, the following instructions copy the attendees from the original meeting to the new meeting.
Go to https://flow.microsoft.com and login with your Microsoft 365 account – your mailbox needs to be in Exchange Online for this to work.
Build an automated cloud flow and give it a name and choose the “When a new event is created (v3)” for the trigger. Select your primary calendar from the available options:
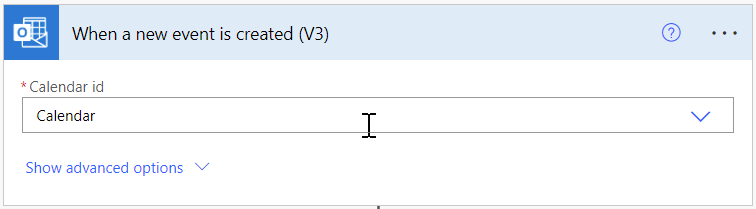
Click “+ New step” and add a Condition where Location (selected from the previous trigger) = Teams
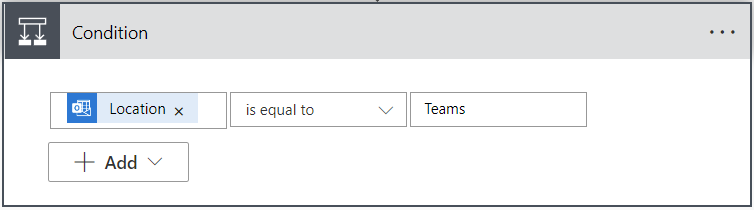
You now will see a Yes/No response. You do not need to fill anything in for the No response, but for yes add an action from the Microsoft Teams available actions called “Create a Teams Meeting” and pull all the data needed from the original event found in the Flow (such as Subject, Body, Start/End Times, etc.). Add attendees via “Dynamic Content” option (this allows you to pull the Required and Optional Attendees from the original meeting.
Don’t copy the trigger word back into the new meeting, or it will create a new meeting etc. etc. etc. because Power Automate will see a new event where Location=Teams and run again!
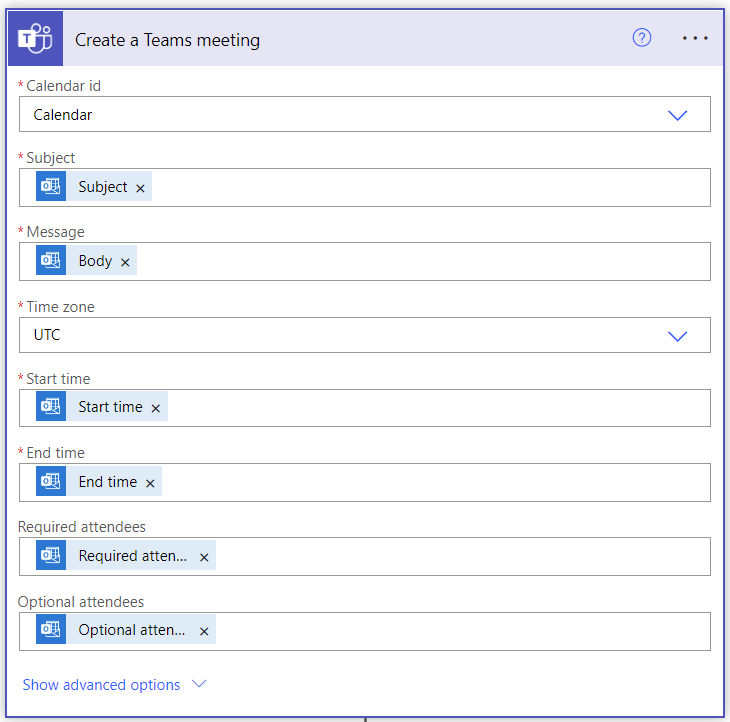
Delete original meeting with the “Delete Event (v2)” Outlook action and delete the original event based on ID pulled from the trigger at the top. This removes the original meeting.
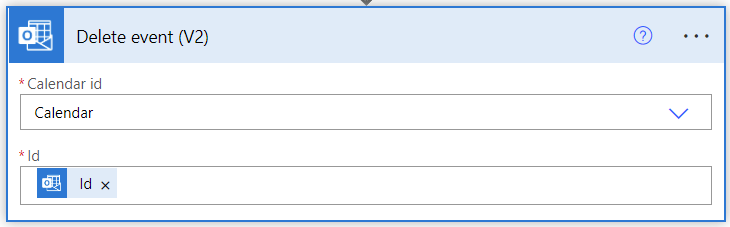
The Flow runs about a minute or two after the event is created. When the word “Teams” disappears from the meeting location field on Apple Calendar you know your meeting has been given a Teams conference bridge.
This is not limited to Apple Calendar app on iOS, and will work for any event you create in any client where you set the trigger word, location=Teams in this case.

When the Flow is created save it. You should get a green banner at the top telling you it was saved successfully. Now go and create your event in Apple Calendar and watch it become a Teams event magically!
Run some tests and make sure all the data in the event is copied to the new event apart from the location trigger word.

Leave a Reply