Passwords are well known to be generally insecure the way users create them. They don’t like “complex” passwords such as p9Y8Li!uk%al and so if they are forced to create a “complex” password due to a policy in say Active Directory, or because their password has expired and they need to generate a new one, they will go for something that is easy to remember and matches the “complexity” rules required by their IT department. This means users will go for passwords such as WorldCup2018! and Summ3r!!. Both these exceed 8 characters, both have mixed case, both have symbols and numbers – so both are complex passwords. Except they are not – they are easy to guess. For example, you can tell the date of this blog post from my suggestions! Users will not tend to pick passwords that are really random and malicious actors know this. So current password guidance from NIST and UK National Cyber Security Centre is to have non-expiring unknown, not simple passwords that are changed on compromise. Non-expiring allows the user to remember it if they need to (though a password manager is better) and as it is unknown beforehand (or unique) means its not on any existing password guess list that might exist.
So how can we ensure that users will choose these passwords! One is end user training, but another just released feature in the Microsoft Cloud is to block common passwords and password lists. This feature is called Azure AD Password Protection. With the password management settings in Azure AD, cloud accounts have been blocked from common passwords for a while (passwords that Microsoft see being used to attempt non-owner access on accounts) but with the password authentication restrictions you can link this to block lists and implement it with password changes that happen on domain controllers.
So how does all this work, and what sort of changes can I expect with my passwords.
Well what to expect can look like this:

Note all the below is what I currently know Microsoft do. This is based on info made public in November 2018 and documented at https://docs.microsoft.com/en-us/azure/active-directory/authentication/concept-password-ban-bad and is subject to change as Microsoft’s security graph and machine learning determines change is needed to keep accounts secure.
In 2024 the Microsoft global blocklist was decrypted and uploaded to Github. See https://www.synacktiv.com/ for more on this and a link to a copy of the global block list.
Password Scoring
First, each password is scored when changed or set by an administrator or a user on first use. A password with a score less than 5 is not allowed. For example:
spring2018 = [spring] + [2018] = 2 points
spring2018asdfj236 = [spring] + [2018] + [asdf] + [j] + [2] + [3] + [6] = 7 points
This shows that common phrases (like Spring and 2018, both on the global block list) can be allowed as part of password that also contains stuff that is hard to guess. In this, the asdf pattern is something straight from a Qwerty keyboard and is also found on the global block list, so gets a score of 1. In addition to the score needing to be 5 or more, other complexity rules such as certain characters and length are still required if you enforce those options. Passwords are also “normalized”, which lower cases them and compares them in lower case – so spRinG2018 is as weak as spring2018. Normalization also does common character replacements such as $=s, so $PrinG2018 is the same as spring2018 and also just as weak!
You name or tenant name is not allowed in any password you set, and the logic applies to an edit distance of 1 character – that is as “spring” is a blocked word then “sprinh” would also be blocked, the “h” being one character edit away from “spring”.
Common and Blocked Lists
Microsoft provide the common password lists, and these change as Microsoft see different passwords getting used in account attacks. You provide a custom blocked list. This can contain up to 1000 words, and Microsoft apply fuzzy logic to yours and the common list. For example we added all our office locations as shown:
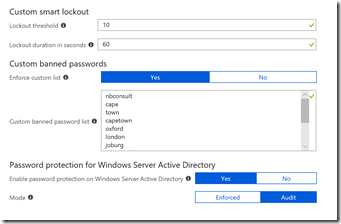
This means that both capetown and C@p3t0wn would be blocked. The @=a, the 3=e and the 0=o. So the more complex one is really not complex at all as it contains common replacements.
The tenant name is blocked when you change your password in the cloud, but it not enforced when you change your password on-premises – so you should add your tenant name/company name to the custom block list. The users name and (if in cloud) tenant name are found in the password the password is flat rejected, even if it would otherwise score high.
In terms of licences, the banned password list that Microsoft provides is licence free to all cloud accounts. You need AAD Basic if you want to add your own custom banned password list. For accounts in Windows Server Active Directory you need the Azure AD Premium (P1) licence for all synced users to allow downloading of the banned password list as well as customising it with your words so that Active Directory can apply it to all users on-premises to block bad passwords (even those users not synced to AzureAD).
Hybrid Password Change Events Protected
The checks on whether a password change should be stopped is included in hybrid scenarios using self-service password reset, password hash sync, and pass-through authentication, though changes to the custom banned password list may take a few hours to be applied to the list that is downloaded to your domain controllers.
On-Premises Changes
There is an agent that is installed on the domain controllers. Password changes are passed to the agent and it checks the password against the common list and your blocked list. The agent does the password check, and it checks it against the most recently downloaded list from Azure AD. The password for on-premises is not passed up to Azure AD, the list is downloaded from Azure AD and processed locally on the domain controller. This download is done by the Azure AD password protection proxy. The list is then downloaded once per hour per AD site to include the latest changes. If your Azure AD password protection proxy fails, then you just use the last list that was successfully downloaded. Password changes are still allowed even if you lose internet access.
Note that the Azure AD password protection proxy is not the same as the Pass-Through Authentication agent or the AAD Connect Health agent. The Azure AD password protection proxy can though be installed on the same servers as the PTA or Connect Health agent. Provisioning new servers for the proxy download service are not required.
The Azure AD password protection proxy wakes up hourly, checks SYSVOL to see the timestamp of the most recently downloaded copy and decides if a new copy is needed. Therefore if your intra-site replication is within the hour, proxy agents in other sites might not need to download the list as the latest is already available via DFSR between the domain controllers.
The Azure AD password protection proxy does not need to run on a domain controller, so your domain controllers do not need internet access to obtain the latest list. The Azure AD password protection proxy downloads the list and places it in SYSVOL so that DFSR replication can take it to the domain controller that needs it.
Getting Started
To set a custom password block list, in the Azure Portal visit the Azure AD page, click Security and then click Authentication Methods (in the Manage section). Enter your banned passwords, lower case will do as Microsoft apply fuzzy logic as described above to match your list to similar other values. Your list should include common words to your organization, such as location, office address keywords, functions and features of what the company does etc.
For Active Directory, download the agent (from the Microsoft Download Center) to one or more servers (for fault tolerance). These will download the latest list and place it in SYSVOL so that the domain controllers can process it. Two servers in two sites would probably ensure one of them is always able to download the latest copy of the list.
The documentation is found at https://aka.ms/deploypasswordprotection.
Microsoft suggests that any deployment start in audit mode. Audit mode is the default initial setting where passwords can continue to be set even if they would be blocked. Those that would fail in Enforce mode are allowed in Audit mode, but when in audit mode entries in the event log record the fact that the password would fail if enforce was turned on. Once proxy server(s) and DC agents are fully deployed in audit mode, regular monitoring should be done in order to determine what impact password policy enforcement would have on users and the environment if the policy was enforced.
This audit mode allows you to update in-house policy, extend training programs and offer password advice and see what users are doing that would be considered weak. Once you are happy that users are able to respond to an password change error because the password is too weak, move to enforce mode. Enforce mode should kick in within a few hours of you changing it in the cloud.
Installing the Proxy and DC Agent
Domain Controllers need to be running Windows Server 2012 and later, though there are no requirements for specific domain or forest functional levels. The Proxy software needs to run on a Windows Server 2012 R2 or later server and be running .NET 4.6.2 or later. Visit the Microsoft Download Center to download both the agent and the password protection proxy. The proxy is installed and then configured on a few (two at most during preview) servers in a forest. The agent is installed on all domain controllers as password changes can be enacted on any of them.
To install the agent, run AzureADPasswordProtectionProxy.msi on the server that has internet connectivity to Azure AD. This could be your domain controller, but it would need internet access to do this.
To configure the agent, you need to run once Import-Module AzureADPasswordProtection followed by Register-AzureADPasswordProtectionProxy and then once the proxy is registered, register the forest as well with Register-AzureADPasswordProtectionForest all from an administrative PowerShell session (enterprise admin and global admin roles required). Registering the server adds information to the Active Directory domain partition about the server and port the proxy servers can be found at and registering the forest settings ensure that information about the service is stored in the configuration partition.
Import-Module AzureADPasswordProtection Get-Service AzureADPasswordProtectionProxy | FL $tenantAdminCreds = Get-Credential Register-AzureADPasswordProtectionProxy -AzureCredential $tenantAdminCreds Register-AzureADPasswordProtectionForest -AzureCredential $tenantAdminCreds
If you get an error that reads “InvalidOperation: (:) [Register-AzureADPasswordProtectionProxy], AggregateException” then this is because your AzureAD requires MFA for device join. The proxy did not support MFA for device join during the early preview but that should now be resolved – make sure you are using the latest download of the agent and proxy code. you need to disable this setting in Azure AD for the period covering the time you make these changes – you can turn it back on again (as on is recommended) once you are finished configuring your proxy servers. This setting, should you need to disable it, is found at:
- Navigate to Azure Active Directory -> Devices -> Device settings
- Set “Require Multi-Factor Auth to join devices” to “No”
- As shown
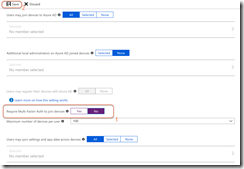
- Then once the registration of your two proxies is complete, reverse this change and turn it back on again.
Once at least one proxy is installed, you can install the agent on your domain controllers. This is the AzureADPasswordProtectionDCAgent.msi and once installed requires a restart of the server to take its role within the password change process.
The PowerShell cmdlet Get-AzureADPasswordProtectionDCAgent will report the state of the DCAgent and the date/time stamp of the last downloaded password block list that the agent knows about.
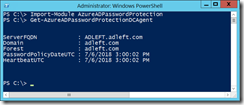
Changes In Forest
Once the domain controller the agent is installed on is rebooted, it comes back online, finds the server(s) running the proxy application and asks it to download the latest password block list. The proxy downloads this to C:\Windows\SYSVOL\domain\AzureADPasswordProtection. Older versions of the proxy and agent used a folder called
{4A9AB66B-4365-4C2A-996C-58ED9927332D} under Policies folder. These versions of the agent stop working in July 2019 and need to be updated to the latest release.
In the Configuration partition at CN=Azure AD Password Protection,CN=Services,CN=Configuration,DC=domain,DC=com some settings about the service are persisted. If the domain controller has the agent installed then
CN=AzureADConnectPasswordPolicyDCAgent,CN=<DomainControllerName>,OU=Domain Controllers,DC=domain,DC=com is created.
And then on each domain controller, in the Event Viewer, you get Application and Services Logs > Microsoft > AzureADPasswordProxy with DCAgent on the DC’s and ProxyService on the proxy servers. The EventID’s are documented at https://docs.microsoft.com/en-us/azure/active-directory/authentication/howto-password-ban-bad-on-premises-monitor.
The monitoring Event ID will cover things like user password change differently than admin password set. This allows you to audit who (end user or service desk) is setting weak passwords.
Once the proxy starts to work, the above folder starts to get content. In my case in the preview it took over 2 hours from installing the proxy as well as the documented installation and configuration PowerShell cmdlets listed above to get the proxy to download anything. The above listed Configuration folder contained some cfge files and the above listed PasswordPolicies contains what I assume is the downloaded password block list, compressed as its only 12KB. This is the .ppe file and there is one of these per hour downloaded. Older versions of this download are deleted by the proxy service automatically.
Audit Mode
Using the above Event ID’s you can track the users who have changed to weak passwords (in that they are on your or Microsoft’s banned password list) when the user or admin sets (or resets) the users password. Audit mode does not stop the user choosing the password that would “normally have been rejected” but will record different Event IDs depending upon the activity and which block list it would have failed against. Event id DCAgent/30009 for example has the message “The reset password for the specified user would normally have been rejected because it matches at least one of the tokens present in the Microsoft global banned password list of the current Azure password policy. The current Azure password policy is configured for audit-only mode so the password was accepted.”. This message is a failure against Microsoft’s list on password set. The user doing a password change and the Microsoft list gets DCAgent/30010 Event ID recorded instead.
Using these two Event ID’s along with DCAgent/30007 (logged when password set but fails your custom list) and or DCAgent/30008 (password changed, fails your custom list) allows you to audit the impact of the new policy before you enforce it.
Enforce Mode
This mode ensures that password set or change events cannot have passwords that would fail the list policies. This is enabled in the password policy in Azure AD as shown:
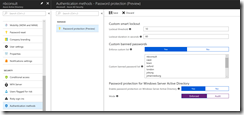
Once this is enabled it takes a few hours to be picked up by the proxy servers and then for the agent to start rejecting banned passwords.
When a user changes their password in enforce mode they get the following error (different graphic depending upon Windows versions). If the admin changing the password uses a blocked password then they see the left hand graphic as well (Active Directory Users and Computers).

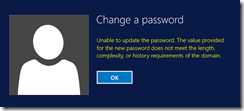
or
This is no different to the old error you get when your password complexity, length or history is not met. Therefore there is no indication to the user that the password they chose might be banned rather than not allowed for the given reasons. So though password policy with a banned list is an excellent step forward, there needs to be help desk and end user awareness and communications (even if they are just a simple notification) as the user would not be able to tell from the client error they get. Maybe Microsoft have plans to update the client error?
Password changes that fail once enforce mode is enabled get Event ID’s such as DCAgent/30002, DCAgent/30003, DCAgent/30004 and DCAgent/30005 depending upon which password list the fail happened against and the method of password set or change. For example when I used the password Oxford123, as “oxford” is in the custom banned password list, Event ID 30003 returns “The reset password for the specified user was rejected because it matched at least one of the tokens present in the per-tenant banned password list of the current Azure password policy”. As mentioned above, the sequence of 123 following the banned word is not enough to make to score more than 5 points and so the password change is rejected.
On the other hand, 0xf0rdEng1and! was allowed as England was not on my banned list an so although my new password contained a banned word, there were enough other components of the password to make it secure enough. Based on the above mentioned scoring of 5 or more is required to have a password accepted, [Oxford] + [E] + [n] + [g] + [1] + [a] + [n] + [d] + [!], a total of 9. 9 >= 5 and so the password is accepted.
Finally, when testing users, other password policies like the date that the password can next be changed and “user cannot change password” property etc. will take effect over the banned password list. For example, if you have a cannot change password for 5 days setting, and you set the users password as an administrator – that will work or fail based on the password you enter, but if you change the password as the user within that time period, that will fail as five days have not gone by and not because the user picked a guessable password.
Leave a Reply