This article is now out of date
Multi-factor authentication (MFA), that is the need to have a username, password and something else to pass authentication is possible with on-premises servers using a service from Windows Azure and the Multi-Factor Authentication Server (an on-premises piece of software).
The Multi-Factor Authentication Server intercepts login request to OWA, if the request is valid (that is the username and password work) then the mobile phone of the user is called or texted (or an app starts automatically on the phone) and the user validates their login. This is typically done by pressing # (if a phone call) or clicking Verify in the app, but can require the entry of a PIN as well. Note that when the MFA server intercepts the login request in OWA, there is no user interface in OWA to tell you what is happening. This can result in user disconnect and stops the use of two-way MFA (receive number by text, type number into web application type scenario). Therefore to that end, MFA directly on the OWA application is not supported by the Microsoft Exchange team. Steps for setting up ADFS for Exchange Server 2013 SP1 or later are at https://technet.microsoft.com/en-us/library/dn635116(v=exchg.150).aspx. Once this is in place, you need to enable MFA for ADFS rather than MFA for OWA. I have covered this in a separate post at http://c7solutions.com/2016/04/installing-azure-multi-factor-authentication-and-adfs.
To configure Multi-Factor Authentication Server for OWA (unsupported) you need to complete the following steps:
- Configure MFA in Azure (see http://c7solutions.com/2015/01/windows-rras-vpn-and-multi-factor-authentication for the steps on setting this up)
- Install the MFA server on-premises
- Configure and test users for MFA (see http://c7solutions.com/2015/01/windows-rras-vpn-and-multi-factor-authentication as well for these steps)
- Integrate MFA into OWA.
Some of these steps are the same regardless of which service you are adding MFA to and some slightly different. I wrote a blog on MFA and VPN at http://c7solutions.com/2015/01/windows-rras-vpn-and-multi-factor-authentication and this contains the general setup steps and so these are not repeated here. Just what you need to do differently
Step 1
See http://c7solutions.com/2015/01/windows-rras-vpn-and-multi-factor-authentication
Step 2: Install MFA Server on-premises
This is covered in http://c7solutions.com/2015/01/windows-rras-vpn-and-multi-factor-authentication, but the difference with OWA is that it needs to be installed on the Exchange CAS server where the authentication takes place.
Ensure you have .NET 3.5 installed via Server Manager > Features. This will install the .NET 2.0 feature that is required by MFA server. If the installation of the download fails, this is the most likely reason for the failure, so install .NET 3.5 and then try the MFA Server install again.
The install of the MFA server does not take very long. After a few minutes the install will complete and then you need to run the Multi-Factor Authentication Server admin tools. These are on the Start Screen in More Apps or the Start Menu. Note that it will start the software itself if given time:
Do not skip the wizard, but click Next. You will be asked to activate the server. Activating the server is linking it to your Azure MFA instance. The email address and password you need are obtained from the Azure multi-factor auth provider that was configured in Step 1. Click the Generate Activation Credentials on the Downloads page of the Azure MFA provider auth management page.
The credentials are valid for ten minutes, so your will differ from mine. Enter them into the MFA Server configuration wizard and click Next.
MFA Server will attempt to reach Azure over TCP 443.
Select the group of servers that the configuration should replicate around. For example, if you where installing this software on each Exchange CAS server, then you might enter “Exchange Servers” as the group name in the first install and then select it during the install on the remaining servers. This config will be shared amongst all servers with the same group name. If you already have a config set up with users in it and set up a new group here, then it will be different settings for the users. For example you might have a phone call to authenticate a VPN connection but use the app for OWA logins. This would require two configs and different groups of servers. If you want the same settings for all users in the entire company, then one group (the default group) should be configured.
Next choose if you want to replicate your settings. If you have more than one MFA Server instance in the same group select yes.
Then choose what you want to authenticate. Here I have chosen OWA:
Then I need to choose the type of authentication I have in place. In my OWA installation I am using the default of Forms Based Authentication, but if you select Forms-based authentication here, the example URL for forms based authentication shown on the next page is from Exchange Server 2003 (not 2007 or later). Therefore I select HTTP authentication
Next I need to provide the URL to OWA. I can get this by browsing the OWA site over https. The MFA install will also use HTTPS, so you will need a certificate and have this trusted by a third party if you want to support user managed devices. Users managing their own MFA settings (such as telephone numbers and form of authentication) reduces the support requirement. That needs the User Portal, the SDK and the Mobile App webservice installed as well. These are outside the scope of this blog. For here I am going to use https://servername/owa.
Finish the installation at this time and wait for the admin application to appear.
Step 3: Configure Users for MFA
Here we need to import the users who will be authenticated with MFA. Select the Users area and click Import from Active Directory. Browse the settings to imports group members, or OUs or a search to add your user account. Once you have it working for yourself, add others. Users not listed here will not see any change in their authentication method.
Ensure that your test user has a mobile number imported from the Active Directory. If not add one, choosing the correct country code as well. The default authentication for the user is that they will get a phone call to this number and need to press # before they can be logged in. Ensure that the user is set to Enabled as well in the users area of the management program.
Step 4: Configure OWA for MFA (additional steps)
On the IIS Authentication node you can adjust the default configuration for HTTP. Here you need to set Require Multi-Factor Authentication user match. This ensures that each auth attempt is matched to a user in the users list. If the user exists and is enabled, then do MFA for them. If disabled, then the setting for Succeed Authentication on the advanced tab comes into play. If the user is not listed, authentication passes through without MFA.
Change to the Native Module tab and select OWA under Default Web Site only. Do not set authentication on the Backend Web Site. Also enable the native module on ECP on the Default Web Site as well:
Then I can attempt a login to OWA or ECP. Once I successfully authenticate my phone rings and I am prompted to press #. Once I press # I am allowed into Exchange!
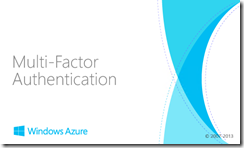
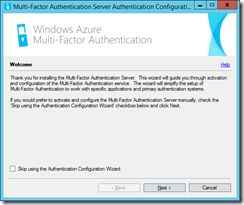
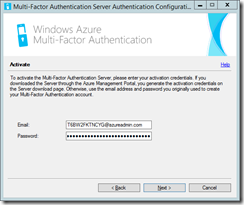
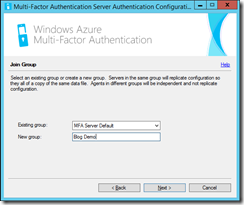
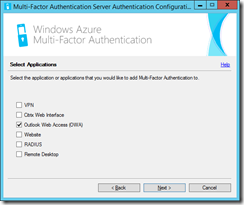
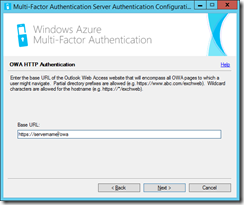
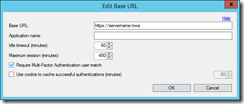
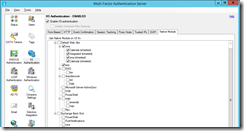
Leave a Reply