This article is the second last in a series of posts looking at Microsoft’s new Rights Management product set. In an earlier previous post we looked at turning on the feature in Office 365 and in this post we will look at protecting documents and emails in Microsoft Office 2010 or later. This means your cloud users and your on-premises users can shared encrypted content and as it is cloud based, you can send encrypted content to anyone even if you are not using an Office 365 mailbox.
In this series of articles we will look at the following:
- What is Rights Management
- Turning on Azure Active Directory Rights Management
- Managing Azure Active Directory Rights Management
- Enabling and Configuring AADRM in Exchange Online
- Enabling Microsoft Rights Management in SharePoint Online
- Creating Microsoft Rights Management Templates and Policies
- Configuring Exchange On-Premises to Use AADRM
- Configuring SharePoint On-Premises to Use AADRM
- Using Microsoft Rights Management from Microsoft Office (this article)
- Using Microsoft Rights Management to protect anything/everything else
The items above will get lit up as the articles are released – so check back or leave a comment to the first post in the series and I will let you know when new content is added.
Once you have enable Microsoft Rights Management and your Microsoft Office user is connected to Office 365 via the accounts feature in Office:
In the above picture I have Microsoft Word showing that I am connected to my organizational account in Office 365.
Now that I am logged in to Office 365 I can access the RMS templates in Office 365 and protect documents with the templates I have created. To go through this process you need to follow these steps:
- Select File tab in the Office application that your document has been created in.
- You will find yourself in the Info area:
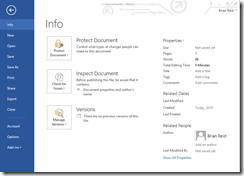
- Click Protect Document > Restrict Access > Select your Office 365 tenant name (if you have more than one that you have used, you will see each that is enabled for RMS) > then select the protection template that you want to use:
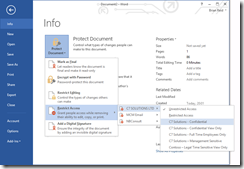
- The Protect Document button is highlighted and the RMS protection template is displayed, along with the description. If you are running a non-English version of Microsoft Office and your template has a matching language name, then you will see that instead. It will default to US-English for the languages that do not have a country option in the RMS template creation process:
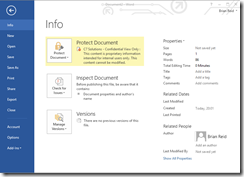
- Note though, that if you do not have any company employees working in the USA then you could use US-English for your own default language if your default language is not available – for example in the above I am on a UK-English version of Office and I could have used UK-English spellings and phrases for my name and description – who is to know that the US-English default is being shown!
- Back in the document the yellow banner, which can be closed, shows the protection level and the description:
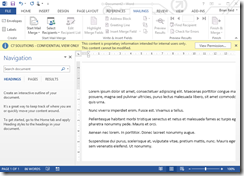
Though I have shown Word in the above examples, this is true for other Office documents as well, as long as you are using Office ProPlus edition, as you need that version to create RMS protected content. For example, an Outlook message is shown below:
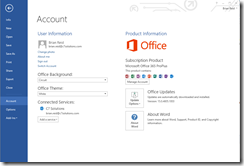
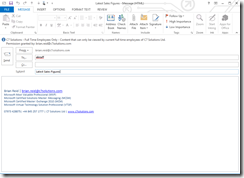
Leave a Reply