This blog post covers the steps to add Multi Factor Authentication (MFA) to Windows RRAS server. Once this is enabled, and you sign in with a user enabled for MFA in Azure Multi-Factor Authentication Server (an on-premises server) you are required to answer your phone before you can connect over the VPN. That is, you connect to the VPN endpoint, enter your username and password and if they are correct, then confirm that you want to authenticate by answering your phone. If you are not connecting over VPN and someone else is and using your credentials, unless they also have your phone they are not going to succeed! And all this for less than a £1 per user per month!
This configuration requires the following components set up:
- Multi Factor Authentication set up in Azure
- Azure Multi-Factor Authentication Server installed on-premises
- Some users configured in Azure Multi-Factor Authentication Server
- RRAS VPN server configured to use RADIUS for authentication, with the MFA server being the RADIUS endpoint
Step 1: MFA setup in Microsoft Azure
To do this you need an Azure subscription and DirSync configured to populate the Azure Active Directory with users. If you already have Office 365 with DirSync then you have this configuration already and you can login to Azure using the Azure AD link from the Office 365 management portal.
Once in Azure select “Active Directory” from the portal and click “Multi-Factor Auth Providers” from the menu at the top. You will probably not have any providers listed here, but if you do already (for example you are already using MFA for Office 365 or AD FS) then you can use the existing provider. To add a provider click Add, select “Multi-Factor Auth Provider” and “Quick Create” as shown:
Provide a name and then choose a usage model. Usage models are per user or per authentication. Per User works when a single user will authenticate more than 10 times a month. When users would only use MFA occasionally you can buy the service by the authentication request. For example if you had 200 VPN users who connected each day, you would choose Per User. But if you had 200 VPN users, who only dialled in once a month (i.e. a total of 200 authentications) then you would be better off buying the Per Authentication model as you would pay for 20 batches of authentications (each batch allows 10 authentications regardless of the user). You cannot change the authentication model without removing the auth provider and making a new one.
Finally, link the provider to your directory.
Select your auth provider once it is created and click Manage at the bottom of the portal:
This opens a new tab in the browser and takes you to the Azure Multi-Factor Authentication management pages.
Whilst here, as there is actually not a lot to do here, take a look at Configure to see what settings you can change. Maybe enter your email address for the fraud alert notifications, but leave everything else as is for now.
Back on the home page of the Azure Multi-Factor Authentication web site, click Downloads.
Step 2: Installing Multi-Factor Authentication Server
From the Downloads page find the small download link (above the Generate Activation Credentials button) and download the software to a Windows Server that is joined to your domain.
On the said server install .NET 2.0 and IIS with the default settings. Ensure that you have a digital certificate installed, as the web site the the users will go to for provisioning and managing their device is available over SSL. Mobile phones can use the app to validate connections as well, and that will be the subject of a different blog post, but you need a trusted cert that is valid and has a subject name such as mfa.domain.com (where domain.com is your domain) and so a 3rd party cert is required. In this blog I have used my wildcard cert from DigiCert.
Run the Multi-Factor Authentication Server installer and proceed through the steps. Use the wizard to configure the server and select VPN. During the installation you will also need to authenticate the Multi-Factor Authentication Server to Azure. This requires a set of credentials that are valid for ten minutes at a time, and generated from the Generate Activation Credentials button in the management web page at Azure. So don’t click this button until the Multi-Factor Authentication Server requires this info.
For this blog I am going to protect my VPN with Azure MFA. Therefore during the configuration wizard I select just the VPN option:
As you proceed through the wizard you will be asked about the RADIUS client configuration needed for your VPN provider. In here enter the IP address of your RRAS box and a password that you have made up for the occasion. You will need this password, or shared secret, when configuring the RRAS server later.
Finish the installation of Multi-Factor Authentication Server.
Once complete, open the Multi-Factor Authentication Server management program and select RADIUS Authentication. Ensure Enable RADIUS authentication is selected as this will allow this server to provide authentication on behalf of the RADIUS client and therefore insert requests for MFA via the users phone into the authentication flow.
Double click the IP address of your VPN server and select “Require User Match”
Step 3: Configure Users for MFA
Click the Users icon in Multi-Factor Authentication Server and click Import from Active Directory. Set the filtering to add just the users you want to enable MFA for. A user who dials in who is not listed here will not be blocked from authentication to the VPN.
A user will have a yellow warning icon next to it if it is disabled. For disabled users you can either allow authentication to pass through the MFA server without requiring the user to have the second factor of authentication working. This can be set on the users properties, and the Advanced tab by selecting Succeed Authentication for “When user is disabled”. The enabled check box is on the general tab.
If a user is enabled here then they will need to either complete the MFA authentication process. The exact process the user needs to do to pass the authentication process always starts with getting their username and password correct. After that they can do one of the following:
- Press # when the call comes through to their phone
- Reply to a text message – texts go to a US number, so this might cost the user international rates!
- Press the Verify button on the MFA app on their phone
- Optionally add a PIN number to any of the above – for example, when the MFA call comes through to enter your PIN and then press # rather than just #.
Each user can have different settings. When you import users from the Active Directory it reads (by default) their mobile number from the Active Directory as the primary number to authenticate against. You can set backup numbers if required. If a user has a mobile number they are enabled by default. When importing you can set which MFA method the user will use, and you can install the MFA portal so the user can change their own settings if you want (outside the scope of this blog).
By now you have Azure MFA configured, the MFA server installed on-premises (it will need port 443 access to Azure to complete the authentication) and users set up in the MFA server. The MFA server is also configured to act as a RADIUS endpoint for your VPN service. If you install more than one MFA server for load balancing and HA, ensure that each MFA server is selected on the Multi-Factor Auth Servers tab on the RADIUS settings – this starts the MFA RADIUS service on each selected machine.
Before you configure VPN, final step here is to test the user. From the Users area on the MFA server select a user and click Test. Authenticate as the user, username and password required for this test, and then press # after answering the phone. Try out the SMS or text message form factor for authentication as well. To support the mobile app you need to install the users portal, the SDK and the mobile app web service – so thats for a different blog post.
Step 4: Configure RRAS VPN to Use Multi-Factor Authentication
Finally, change to your RRAS server. Before going any further, ensure that RRAS is working before MFA is enabled – you don’t want to troubleshoot MFA only to find it was RRAS not working in the first place! The RRAS server’s IP address must match the IP address listed under the RADIUS configuration in the MFA server.
Right-click the RRAS server name in the Routing and Remote Access console. If you are setting up MFA for another type of VPN server then any that supports RADIUS will do. In the server properties, select the Security tab and change the Authentication provider to RADIUS Authentication (it was probably Windows Authentication).
Click Configure to the right of this drop-down and click Add:
Enter the IP address of your MFA server, repeating the Add process if you have more than one MFA server configured. Enter the shared secret that you used when setting up the MFA server and ensure that the timeout is set to 60 seconds. This is an important setting. When the user connects to the VPN server, the timeout needs to exceed the time it will take for the users phone to ring, listen the the greeting, enter the PIN (optionally) and press #. One minute should be enough to do this. After one minute the RRAS VPN server will automatically fail authentication, so the user has one minute to complete the second factor authentication on their phone.
You should now be able to dial into your VPN and authenticate with your username and password. Once you succeed with this, the MFA authentication starts and the call will arrive on your phone:
You can get the graphic as a vCard from http://1drv.ms/1xXCA01. Download this vCard, save it to your contacts and when you sync your contacts to your phone, your phone will tell you the Microsoft Phone Auth service is calling. You could change the name and graphic to suit, just make sure the number matches the CallerID setting in Azure MFA.
Whilst you are waiting for the call the arrive, and before you accept the auth request, the VPN client appears to pause:
Once you complete the auth, the VPN session starts up. If the call and time to answer exceeds 60 seconds, then consider increasing the RADIUS timeout on the VPN server.
Finally, and this will be a different blog post, you might want to offer the user a portal they can go to to change their settings such as updating phone number and changing mode of authentication etc. But this is off topic for this post. Later posts will cover using this MFA server integrated with AD FS and OWA as well.
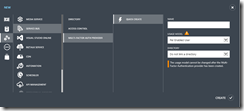
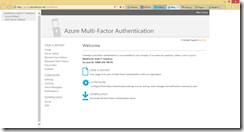
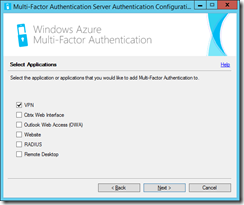
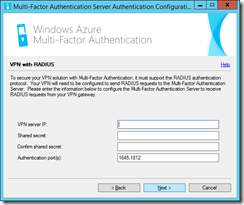
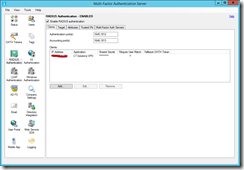
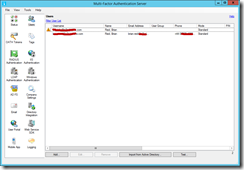
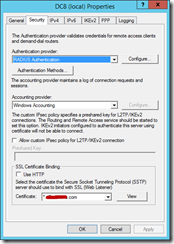
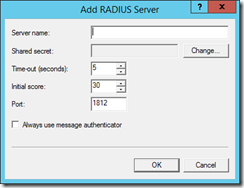
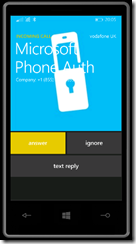
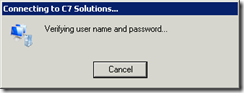
Leave a Reply to Brian Reid Cancel reply