So first you need an Exchange Online mailbox for comments to work. Comments to the tasks of Plans are stored in the Microsoft 365 Group mailbox, and you need an Exchange Online mailbox to access the M365 Group mailbox.
Behind the scenes, or actually not that behind the scenes, the process for comments is as follows.
- Create task
- Add comment to task – this places a new message in the Microsoft 365 Group that underlies the Planner.
- You can add more comments – the underlying message in the group is modified – this is where the comments are stored.
- You can reply to the message in the Microsoft 365 Group, and this adds a new comment
- You can add a new comment to the message in the Microsoft 365 Group. This adds a new comment.
- You can reply to the message you are sent in your inbox when someone replies to your comment – this adds a comment
- You can click the Green box in the group thread or the link in the notification email and this opens up the planner task in a new browser window and then you can reply. This adds the reply to the message in the Microsoft 365 Group.
Whatever you do though, you must not delete the underlying message in the Microsoft 365 Group as this is where the comments are stored. If you delete the message all the comments disappear. The next comment you add after deleting the message creates a new message and this then stores the entire new thread of future comments – the old thread is gone and so are the old comments in Planner.
Replies to notifications based of the old thread are not added to the task. The old comments are still visible in the notification emails, just not in the Plan!
This might be hard to explain, so lets also try it in pictures:
- I have two tasks in the Element Plan (which means I have an Microsoft 365 Group/Team called Element). The Plan is called “Test For Comments” and the two tasks are “Task 1 For Adding Comments” and “Task Two”
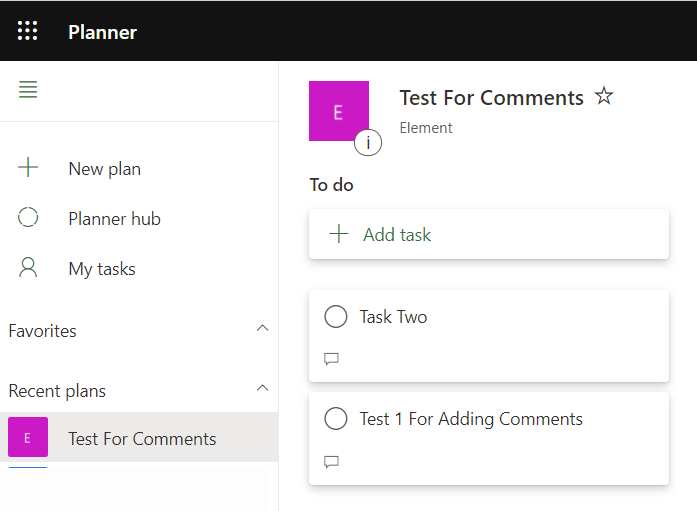
- Inside Outlook I open the Groups > Element group
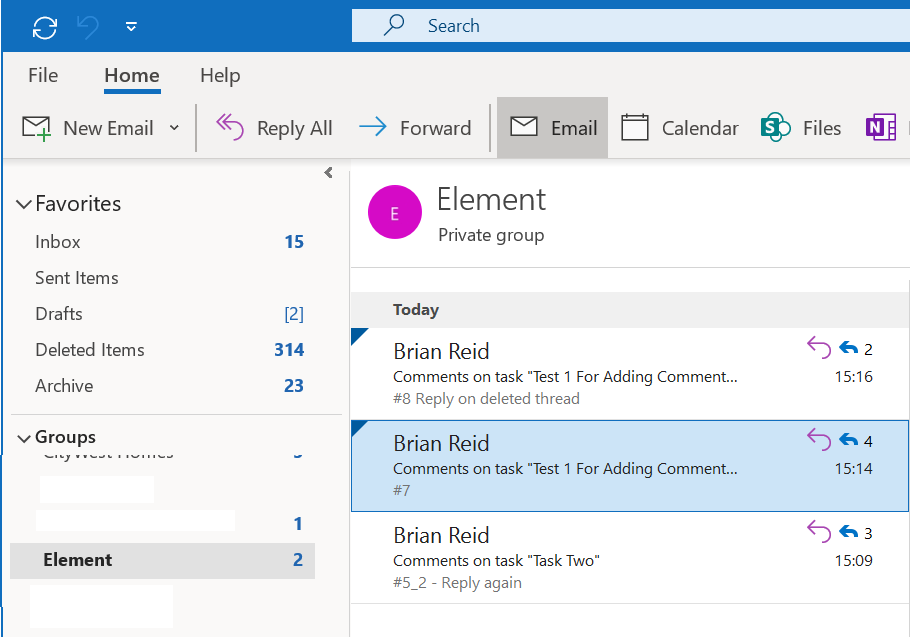
- I have three messages here – this is because I deleted the message that originally appeared for “Comments on task ‘Test 1 for Adding Comments’”. If all the correct though I should have ONE MESSAGE PER PLAN. I can now only reply to the working thread. If I reply to the thread belonging to a previous delete it will not update the comments.
- If I reply to “Task Two” it works – this thread was never deleted
- If I reply to one of the “Task 1…” threads it gets added to the plan
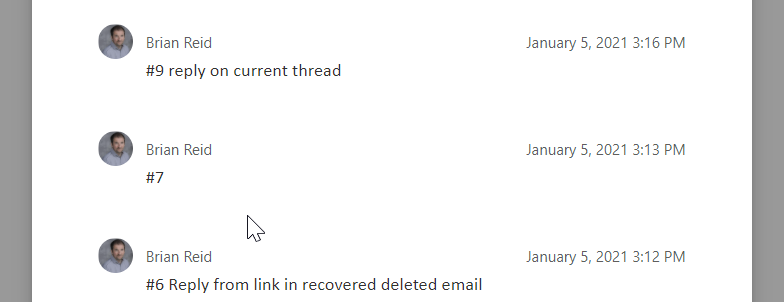
- Note – no #8 visible here, but #8 appears in the top message thread in the Outlook screenshot
Only if I reply to the other thread do I get a new comment. - How did I end up with two threads? One was deleted in Outlook and then later I replied to the notification belonging to that conversation from my inbox. In the interim I had added a new comment in Planner and generated a new thread.
Lets intentionally break it!
- I have this in Planner:
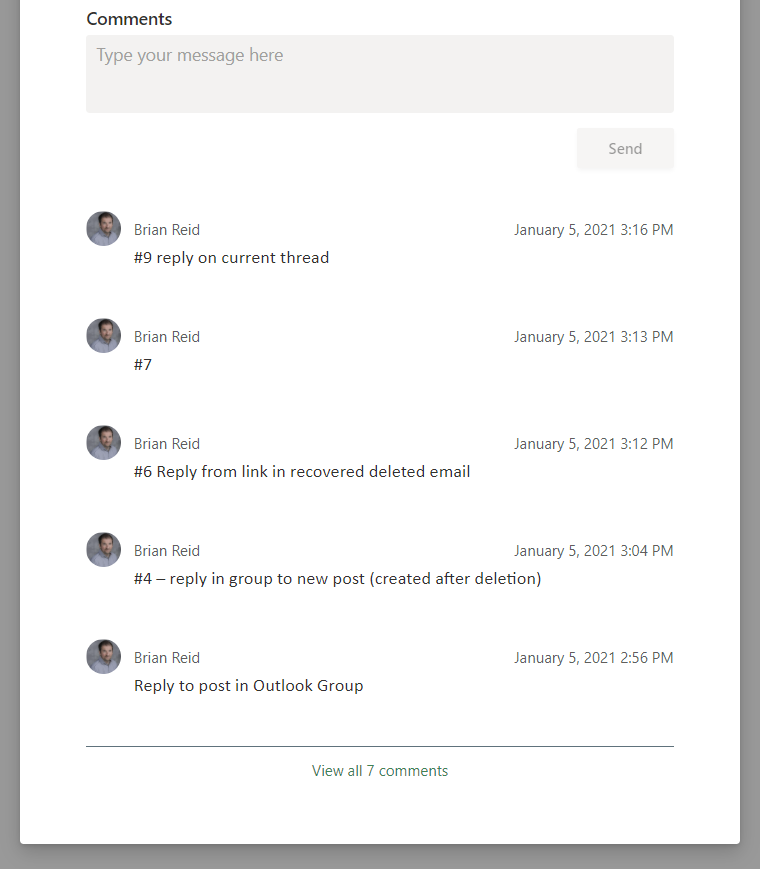
This contains replies numbered 4, 6, 7 and 9. - In Outlook I delete the thread that shows #7
- Before

- Deletion warning – I cannot get this message back
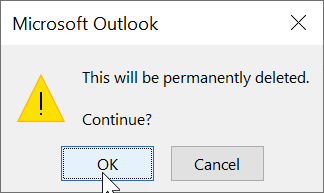
- Item gone
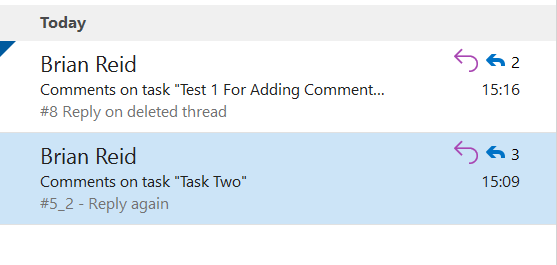
- Before
- What does Planner look like
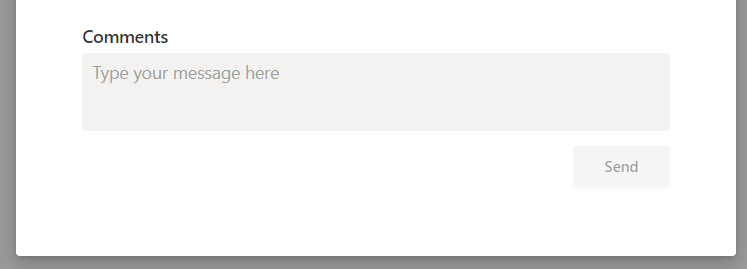
Comments are gone! I deleted them and I confirmed the “permanently deleted” prompt. The data is lost. - If I go into my Inbox and find a notification AND CLICK THE LINK in the notification, Planner opens and I can add a comment – a new message is created. I have edited the Plan directly in the browser
- If though I REPLY TO THE OLD EMAIL NOTIFICATION IN MY INBOX I get a reply to the old thread (which was deleted). As this old thread is NOT now the master for comments, any reply to this thread is out of date and though I can see the old comments here, if I reply to it the Plan will not be updated.
Comments with “From:” or “Sent:” will also fail – this is covered in the Planner support article at Comment on tasks in Microsoft Planner – Office 365
Other reasons, though more complex than the above, for comments disappearing in Plans is that the email routing for the comment is being sent to the wrong place. For example if you have a mail flow rule for hybrid or an external system (for example cloud signature software) and the messages to the group are being routed outside of Exchange Online then they will fail to deliver. You can check this in the Message Trace functionality and see if the messages are being routed outside of the service and then you need to fix your mail flow rules.
Leave a Reply