So my new computer arrived today, its a keyboard and a few cables, and as my first computer was a ZX Spectrum when I was 14, this brings back a few memories.
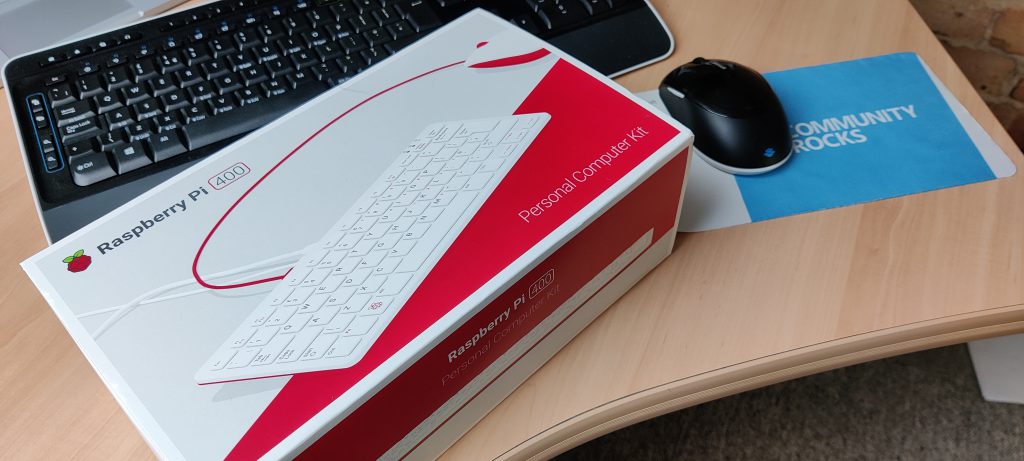
But, is it usable today with services such as Microsoft 365? Lets see…
First, the actual computer is in the keyboard, but its smaller than a standard PC sized keyboard. Indeed the manual the comes with it! is almost as big and heavier than the computer.

Plugging it in was easy, and once connected to the monitor and powered on it runs through a first use series of steps. With all that out of the way and the latest updates downloaded and installed the device rebooted and I logged in.
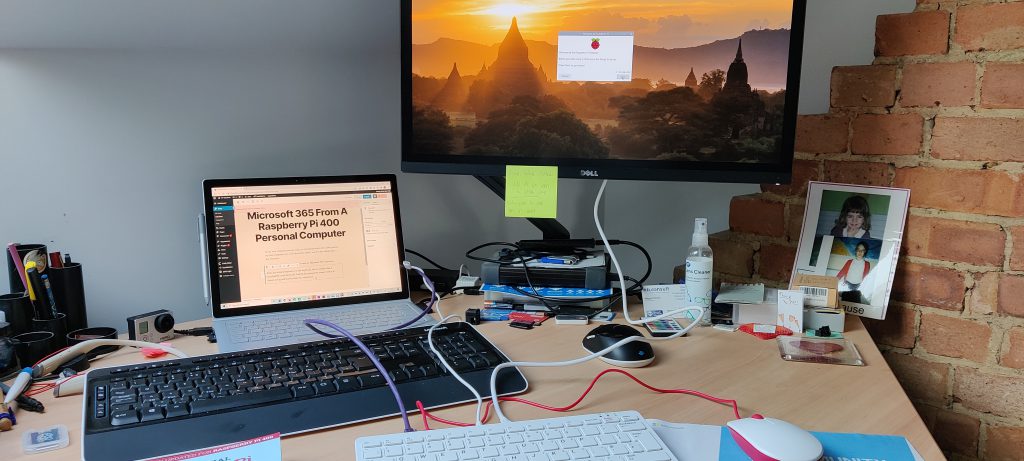
Starting the web browser is easy – there is an icon top left and Chromium opens. Logging into Office 365 via https://office.com is as you would expect, though some of the fonts used are not present and so the login screen looks slightly wrong.
From Office homepage I clicked Teams icon and it presented me with the below – an offer to install the Teams Linux client and two choices, Linux DEB or Linux RPM.
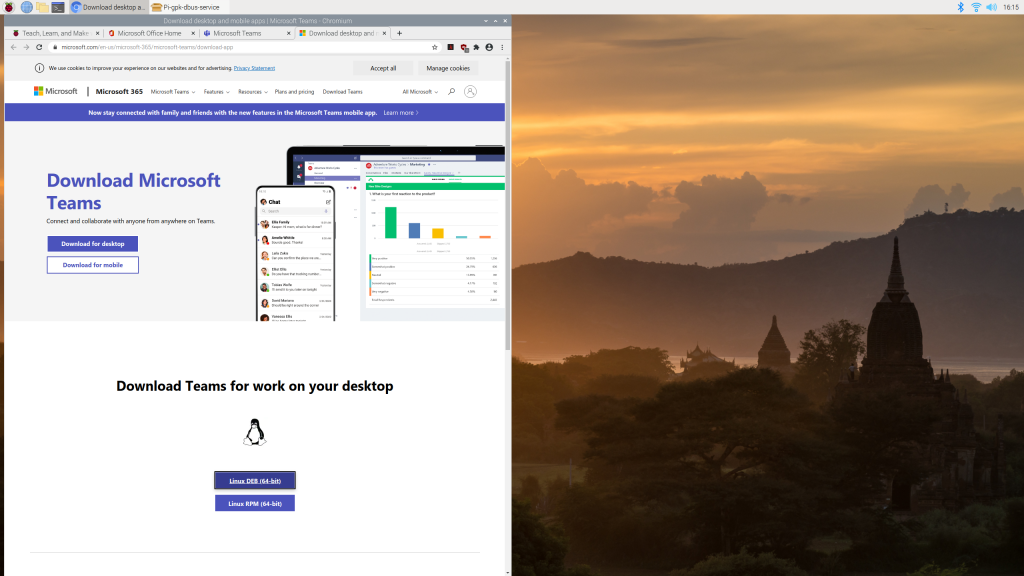
Neither of these work with ARM based Raspberry Pi computers though, so need to use the web application. Also from the Teams perspective, there is no built in camera or microphone, but it did only cost £95 for the entire kit. A Bluetooth microphone might connect, but I don’t have one to hand to test with. Any USB microphone would work and a USB camera, with a microphone, can be enabled with a few commands run at the prompt.
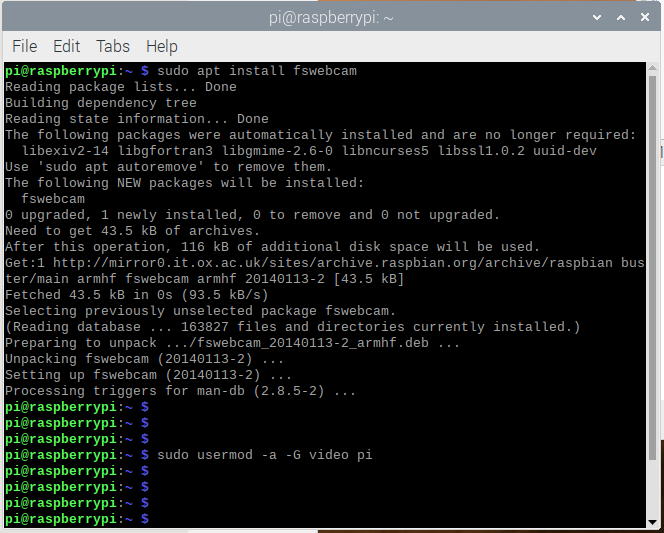
Chromium comes with the uBlock Origin extension enabled, which blocks some functionality in Teams such as notifications. I just turned off the EasyPrivacy list for the rest of my introductory testing and not a lot was blocked after that.
Outlook Web App, Word etc all worked efficiently though slightly slow for my preference, but again – its a sub £100 computer.
When using Office in Chromium it offers to add a link to the desktop – this adds the Office icon and then Office appears like an app, though its only Chromium. This is a nice feature akin to Chromebooks.
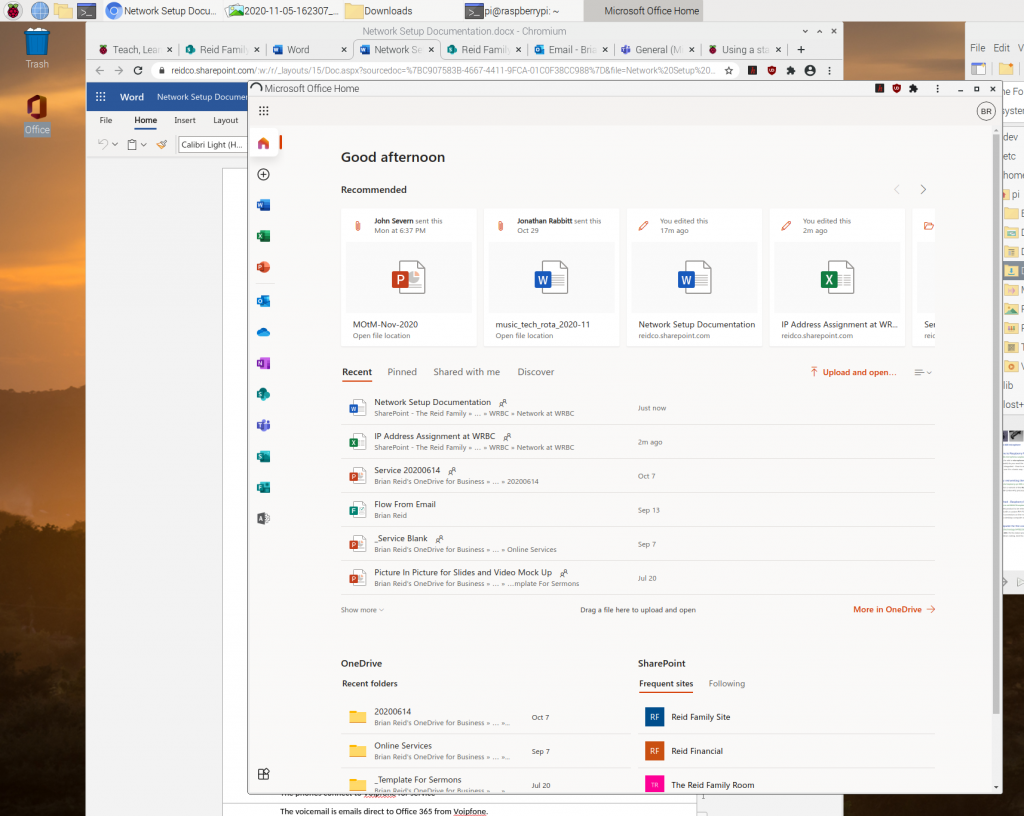
This functionality is not limited to Office, for example in Outlook Web App I can choose to “Install Outlook” from the three dots icon top right of the browser. This opens Outlook as a separate web app and adds an icon to the desktop like Office got when I opted to “pin” Office when prompted to do so in that web page.
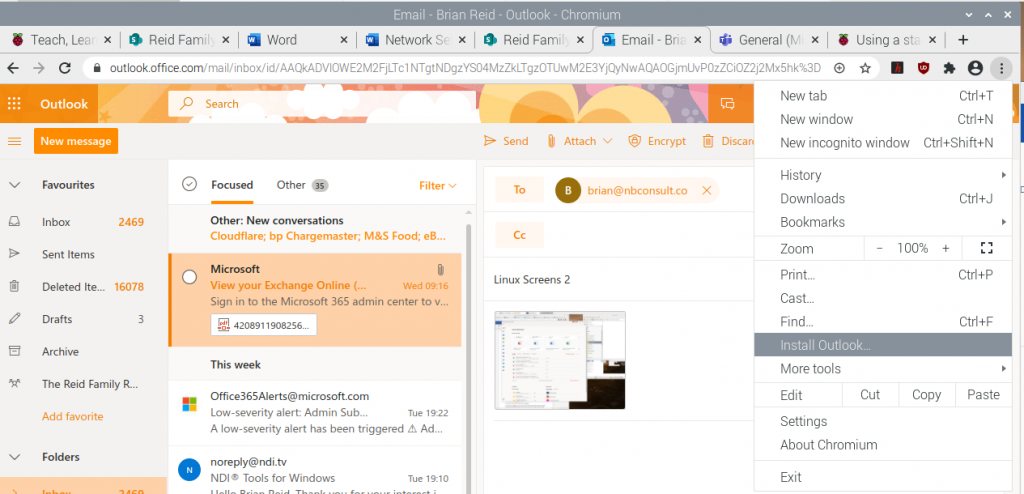
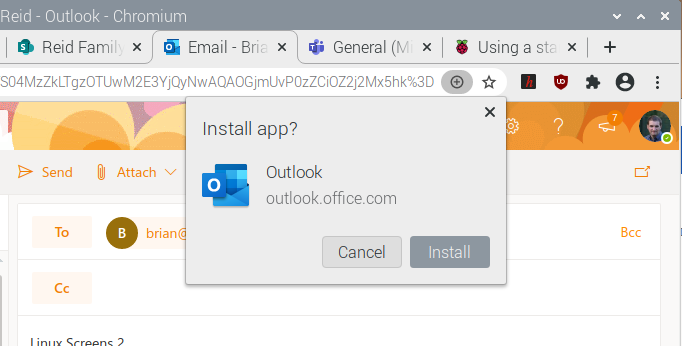
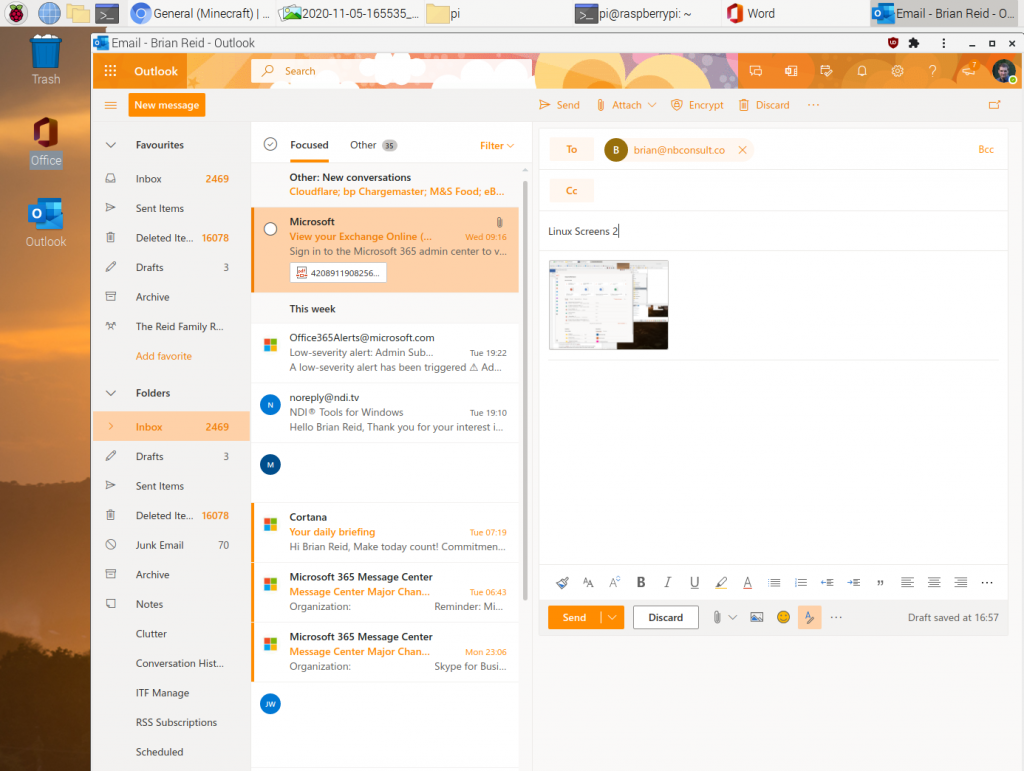
So that will do for now – everything else I can do in the Raspberry Pi for Microsoft 365 is generally as I can do it in any of the web apps on any platform.
Leave a Reply