Or, how to run a Microsoft Teams Live Event with average technical capability presenters, or how to run a Microsoft Teams Live Event for events that you would not normally consider this service for!
So with this title and alternative titles in mind we are going to look at how I set up and ran a Microsoft Teams Live Event for a weekly church service because access to the church building was closed due to social distancing because of the SARS-CoV-2 (Covid-19 Coronavirus global outbreak). The previous week at church we ran a YouTube live streaming event as we could get access to the church building and we needed five people to put the service together (preacher, piano player, camera operator, sound desk and computer [for hymn words] operator). The second week of self isolation, government rules made this method of live broadcast impossible. So we turned to Microsoft Teams Live Events.
Microsoft Teams Live Events requires an Office 365 E3 or higher licence. The other requirements are that the producer(s) role and the presenters need to install Microsoft Teams and have a login to your tenant, but the attendees do not need a licence at all (as this particular Live Event will be open to anonymous attendees).
So how do we put this together:
- Set up the live event and a practice live event (as you cannot reuse a live event twice, so set up at least one practice event as well)
- Publish your event on your church website, and if interested use a URL shortening service that you can update (we use https://rebrand.ly) as this gives you click count and geo-location of the audience. Our first live event had attendees in India, northern Africa, and North and South America (as well as the UK where the church is based).
- Have all presenters arrive early to the live event (we went for 30 minutes) and aim to go live around 10 minutes before the actual event
- Have a collection of presenters for different roles – in social isolation it is of great benefit to see many different people taking part in the church event rather than it being run by one preacher
- Audio is open from all presenters unless they are muted – this allows the attendee to hear more than one person in different locations at the same time – this allowed us to have a pianist 15 miles from the person displaying the hymn words on the screen.
Create a Teams Live Event
To create a live event open the Teams app or website and go to the Calendar component.
To the top right, click the down arrow next to New Meeting and choose Live Event:
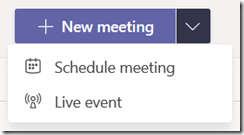
Fill in the details for the Live Event. This will include a title, a location (which we will leave blank due to self isolation!) and a start and end time. The start time should not include the pre-show preparation by the presenters and does not need to include time for the pre-event greeting which we will discuss below. So in our example here, church starts at 10:30am on a Sunday so that is the start time for the event.
Also invite the presenters. You can come back and edit this information later and add and remove presenters as the event information changes regarding what and who is going to be involved in the event.
Click Next and then select your audience. In our case this is an anonymous audience:
Scroll down in the New Live Event dialog and ensure that you select Recording available to all attendees (this allows attendees to watch the event at a later time on the Teams Live Event URL). Ensure that you pick the translations that support your expected audience and choose the Audience Engagement Report to be able to download a list of attendees who signed in after the event.
Click Schedule to create the Live Event. This sends the invitation to your other presenters and producers.
You then see the following dialog:
From the above you grab the attendee URL, which we will use in the next section and also from here you can edit the live event. You can return to this dialog box if you open the event later from your calendar in Teams (remember to show “Whole Week” from the calendar view as it just shows “Working Week” by default).
URL Shortening
Your live event is now created and its time to tell the audience how to get to the event. The below is what the Teams Live Event URL looks like (this below will not work):
We used a URL shortening service where we could send the attendees a single URL that we updated the target of each Friday or Saturday. We do not update the URL shortener link earlier in the week as the attendee can click the link after the Sunday and watch the event again or maybe for the first time. We did not use Bitly for link shortening as we could not update the link target without buying an expensive package.
So our church service can be reached at https://rebrand.ly/wrbcliveevent. We also placed this link on our website and wrote instructions on how to connect to the event and this is at https://wrbc.org.uk/live/ so that the user has some advice on how to connect as well (for example, mobile apps need the Teams app installed, but PCs can view the event in a modern browser).
Presenter Practice
I highly recommend running a presenter practice. In our example of a church service we wanted the ability to play music via a keyboard and to wire that keyboard into the PC that was running Teams. During practice for the first week we were unable to do this because of a suspicious device driver that impacted the ability to connect in a audio source via Line In. So in practice we decided just to place the PC near the piano and audio quality was acceptable but not great. We left this to fix for the second week!
Presenter practice also allows each presenter to get familiar with the application and what they see on the screen. For example in our case I as the producer was also sharing my second monitor to show the hymn words in our projection software (not PowerPoint). Each presenter could see my second monitor image large and the live view quite small (as can be seen below) which caused some questions during the rehearsal, and I as the producer could see something else (producers can see the live screen and the queued video image).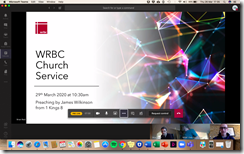
Above is an example of what a presenter can see when the producer is sharing content. You can see the minature video streams for the other presenters and the yellow “pre-live” notice. Once the session goes live (again this was a practice session), the presenters can see the following:
Now there is a red “live” notice on the control bar and the image that is live is shown boxed in red.
On the producers screen they can see each video feed at the bottom and have the ability to share an app or desktop. During practice we shared the second desktop with the plan to run our hymn projection software (Zionworx) but as this has a control application on screen one and display on screen two it was too busy to try and do that and the Teams live meeting production – so during rehearsal we decided to have all the hymns and other slides (welcome, sermon, notices, reading and exit slide) as a single PowerPoint with presentation viewer option turned off (so running only on the second screen and press enter to move to next slide). This is what the producer could see:
Here you can see we are pre-live (yellow) and we can see the final attendee view to the bottom right as well as each video feed and the mute status of each presenter – the producer can mute (but not unmute) presenters. The content (producers second screen) can be seen on the right of the video feed screens.
Going Live
The plan for the live event was that all presenters would be online 30 minutes before the service start time, and that at 10:20 (10 minutes before start time) we would “go live”. At this point all presenters where muted and ensured the holding slide in PowerPoint was displayed on the right-hand view. It looks like this:
To get the PowerPoint presentation as a valid source of data you click the Share button on the bottom row and choose the application to share. We decided during the practice that we would share only PowerPoint and have a single slide desk for the whole service rather than sharing individual different presentations. The slides where structured in order, notices and hymns as required. We did not use PowerPoint Presenter View, as that would appear on the monitor that Teams Live Event controller was running on. So in turning off Presentation View all I needed to do was Alt+Tab between the Live Event (Teams app) and PowerPoint and press Enter to move to the next slide in time with the pre-planned order of service.
At five minutes to the start the pianist unmuted her Teams client and started to play some music. This ensured that attendees could both see and hear audio – we briefly swapped video feed to the pianist so that people knew they should be hearing something. This meant that attendees could be sure they were looking at the pre-start notice and that their volume was up.
At 10:29am we went live (there is about a minutes delay to the attendees but real time between the presenters, so this meant we started on time!)
To go live we clicked the Content option on the bottom row – this added it to the Queue (left larger video window) and we clicked “Send live” to place it on the right. We then clicked the video feed of the service leader and this added him to the Queue – this is what you can see above. At the start time we just clicked “Send live” – the pianist stopped and muted herself, the leader was unmuted in advance (but kept quite) and the producer (my role) used hand signals to indicate they were live – the leader and I were about a mile apart, the preacher was eight miles away and the pianist 15 miles away – hand signals via my video feed worked great as a way to communicate.
As each part of the service progressed, I added the next video or PowerPoint content to the queue on the left and sent it live as I needed to.
Finishing and Downloading Recordings
The service went fine, a few people had issues connecting that we later worked out to be issues installing apps on phones (no Apple account set up or credit card saved with Google, and both of these stop you installing any app) and one person had issues with Internet Safety software blocking the Rebrandly URL shortner service! We recommend that you get people to attempt to join the service in the days before Sunday so that they can follow up issues that they have rather than trying one device at the start time on the Sunday and giving up disappointed that it did not work for them.
Once the service finished we placed the final thank you slide on the screen and stayed muted for about 1 minute and then clicked “End”. This finishes the live event and after this point it cannot be restarted – so you need to confirm you really want to end the event. Don’t click Leave at the top as that pauses the event if there are no producers online.
The automatic recording is stopped and all the presenters can talk freely. We each left the meeting and a few hours later I came back and downloaded the recording along with the attendance engagement report. This showed the times people connected and who had a dodgy connection and kept needing to reconnect. If the user is logged into Teams it shows the username as well.
The video stream was then uploaded to our YouTube channel so that anyone who could not connect still had a way to listen to the service, though not in real time.
Now all ready to repeat this next week! And each week until self-isolation in the UK is lifted…
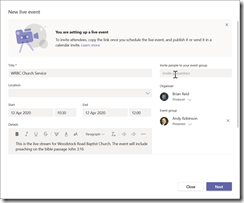
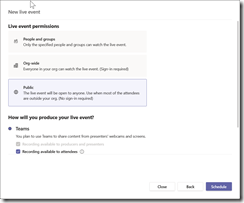
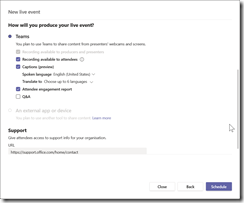
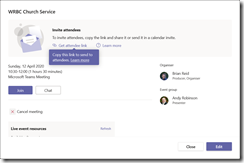

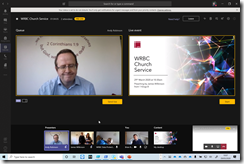

Leave a Reply