It used to be the domain of 3rd party enterprise apps or Microsoft’s Configuration Manager to control the updates (or servicing) of your Microsoft Office apps (now called Microsoft 365 Apps). With recent additions to the Office Configuration Portal at https://config.office.com you can have central admin of updates including groups to deploy and in which order to deploy, as well as periods of time that updates should not happen within. Lets dig in more to these settings.
The Office Apps Admin Portal
Yes, its another admin portal! This one is at https://config.office.com
For what we are looking at here today, the servicing settings can be found under Servicing > Servicing Profile.
When you first visit these pages it will walk you through the process of creating the servicing profile and this is what we will look at in this blog post.
Servicing Profile
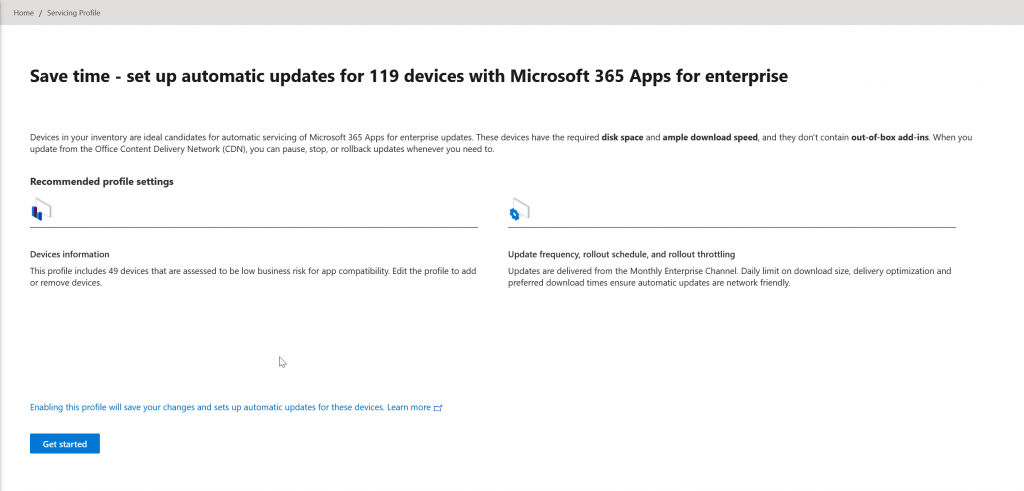
This first page tells you how many devices Microsoft knows about that are eligible for management and servicing controls. In the above I have 119 devices running Microsoft 365 Apps for enterprise (as this is the version I can manage for a servicing profile – other versions and the legacy or perpetual versions do not appear here and cannot be controlled from here until they are upgraded to the subscription version.
The servicing profile, as of April 2021, is a preview feature and will move eligible devices to the Monthly Enterprise Channel, and will be updated via downloads from the Internet (Office Content Delivery Network).
Click Get Started
Device Selection Criteria
Once you start the servicing wizard you are given the criteria choices for who to include in the servicing profile. If you need to know more about these devices the Inventory menu on the left will tell you what versions are in use and if they are up to date etc.
Above it said I have 119 devices that I could manage, and on the below screenshot where I have the default option of including just those devices that are Monthly Enterprise channel I have only 64 devices.
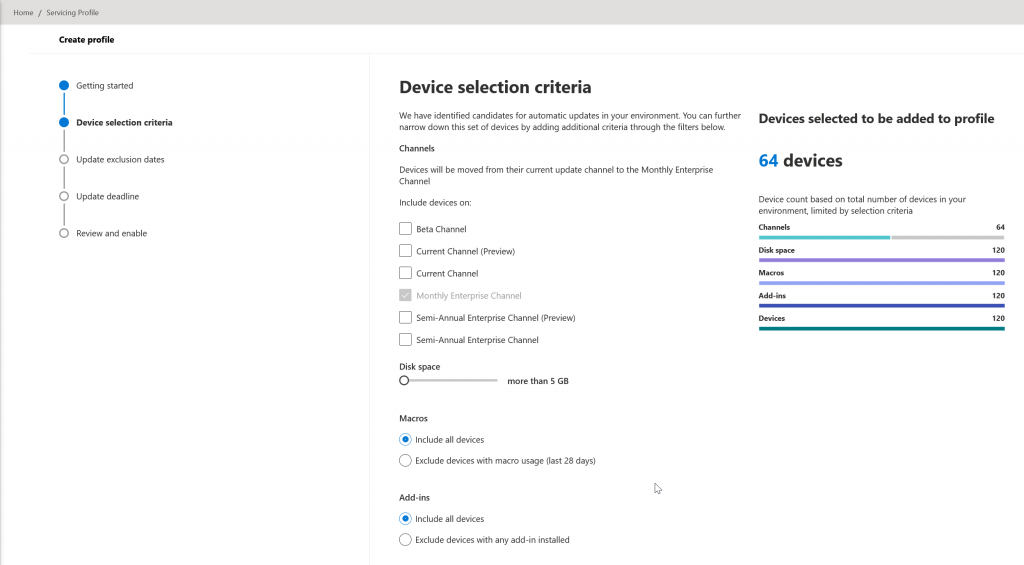
I can change the options here to see how much impact I will have. For example if I want to bring all the Current Channel devices into the Servicing Profile I would select this option above. In my case that takes the device count to 119 and therefore for me, all my devices that are eligible.

I notice in my case that the report on the right of the screen says 120 for Disk Space and that the slider for disk space is set to “more than 5GB”. This means one of the devices has less than 5GB space available and so is excluded from this servicing profile.
If I exclude devices with Macro Usage in the last 28 days my count drops to 38 devices and in this tenant, if I exclude devices with any add-ins installed I get zero devices – they all have at least one add in active.
In my case I know the add-ins are working, because all my machines are Current or Monthly Enterprise Channels and not the older Semi-Annual or older out of date builds. If I had older builds then I would ensure I had listed all my add-ins from the Inventory tab and ensured my original servicing profile was a few machines, that it all worked, and then I would come back here to increase the scope of the servicing profile to include the older machines.
Next option is to add exclusion dates, for example Christmas “no change” periods or tax periods. There is no option for recurring here at the moment though (i.e. last week of the month is always excluded). Note that update exclusions start and end at 00:00 UTC on the specified dates, not local device time:
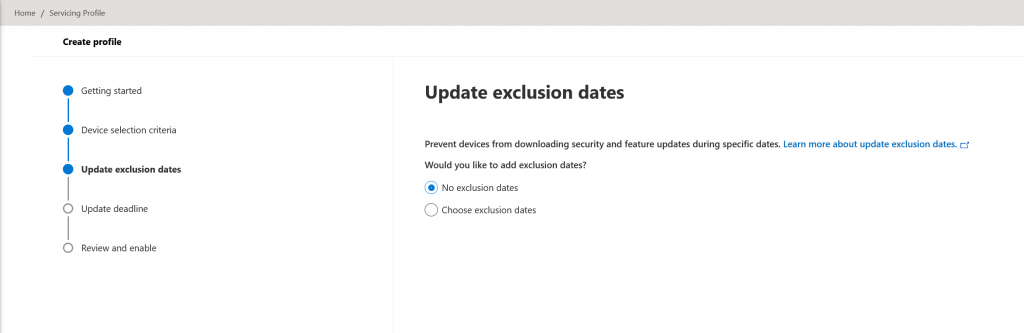
Then I need to set a deadline. This defaults to 3 days and can extend to 14 days. Users are given notifications leading up to the deadline when a deadline is set. If the updates aren’t applied by the deadline, Office automatically closes any open Office programs and applies the updates.
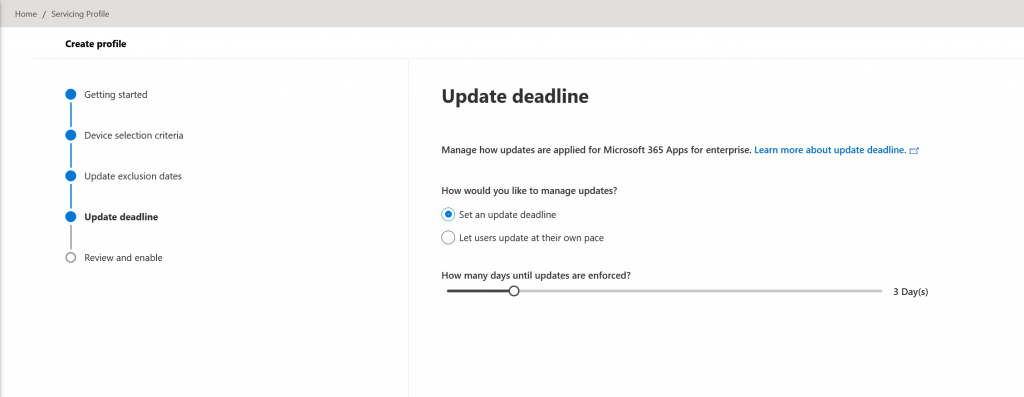
Once you are done you review your servicing profile and enable it:
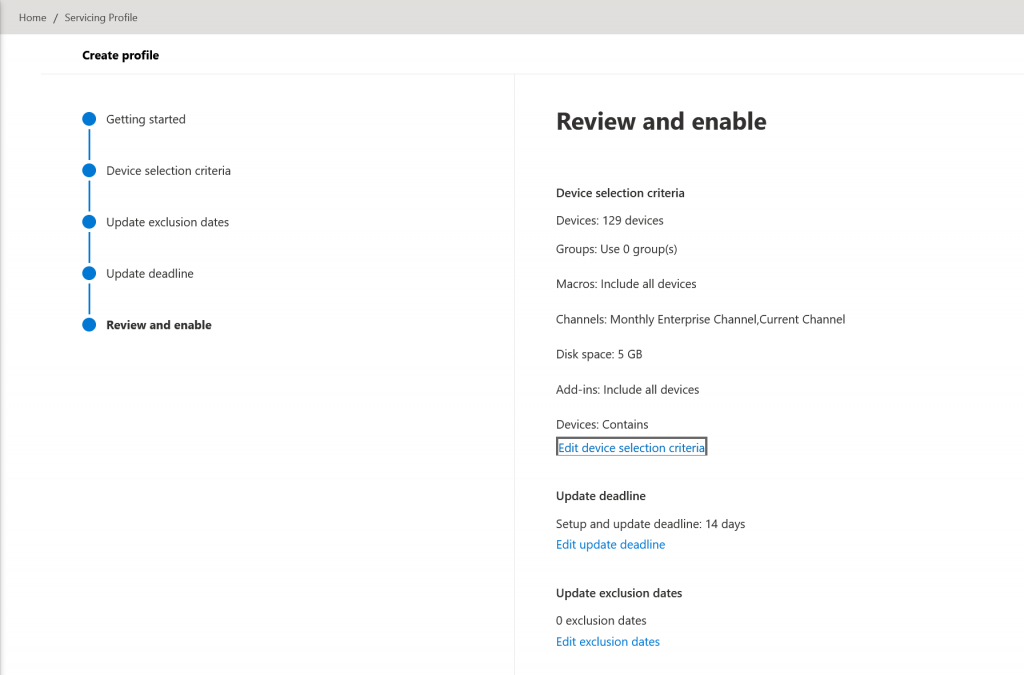
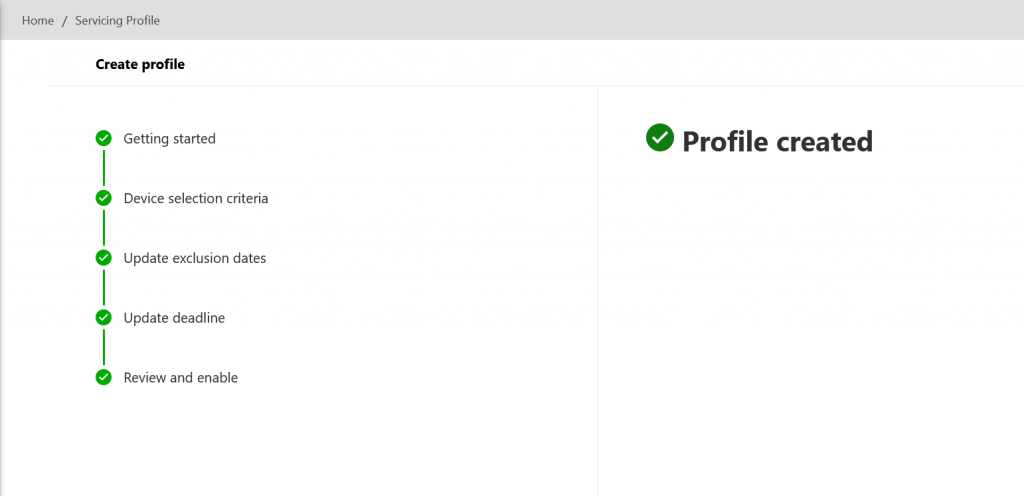
Then over the period of time to the Update Deadline above, the Servicing Profile page will report the status of the rollout, which you can pause from here and the Device Failures and Deployment Issues.
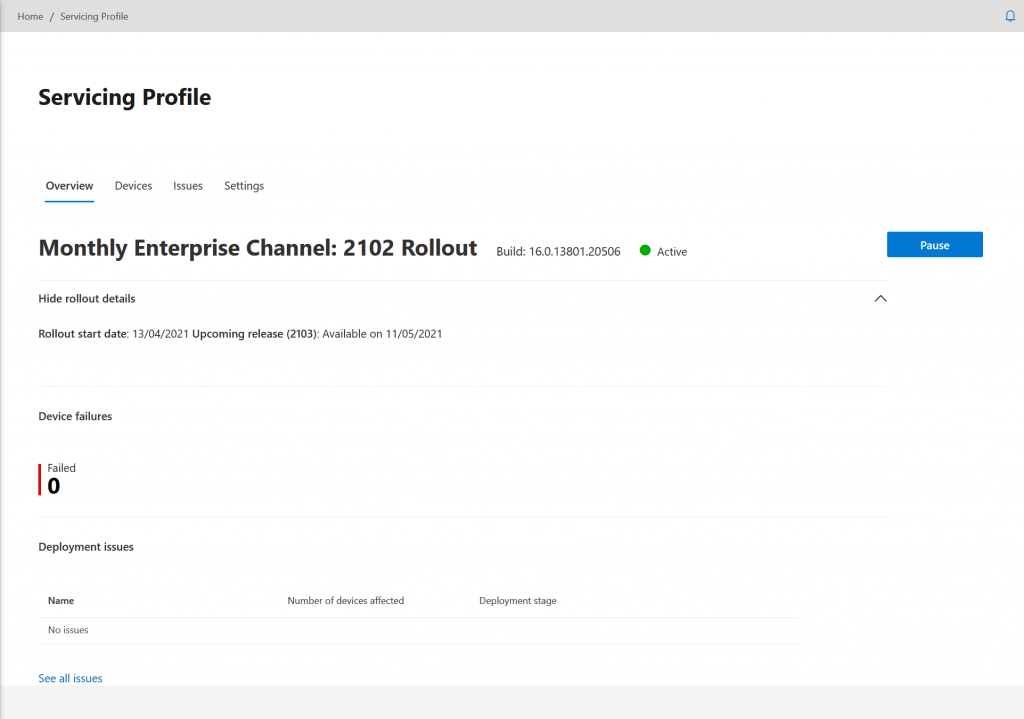
The Devices tab on the Servicing Profile page shows you the status of the rollout. From here I can see the Current Version, the Update Status and if the machine was recently active. For example in the below I can see that 65 of my devices are updated to the criteria of my servicing profile (this screenshot was taken one day after all of the above). Another day later (now over a weekend) I looked again and saw a slight increase in Updated count and Not Started had dropped to 20, but the second day was not as dramatic a change as the first day after enabling the servicing profile – though as I said this was a weekend.
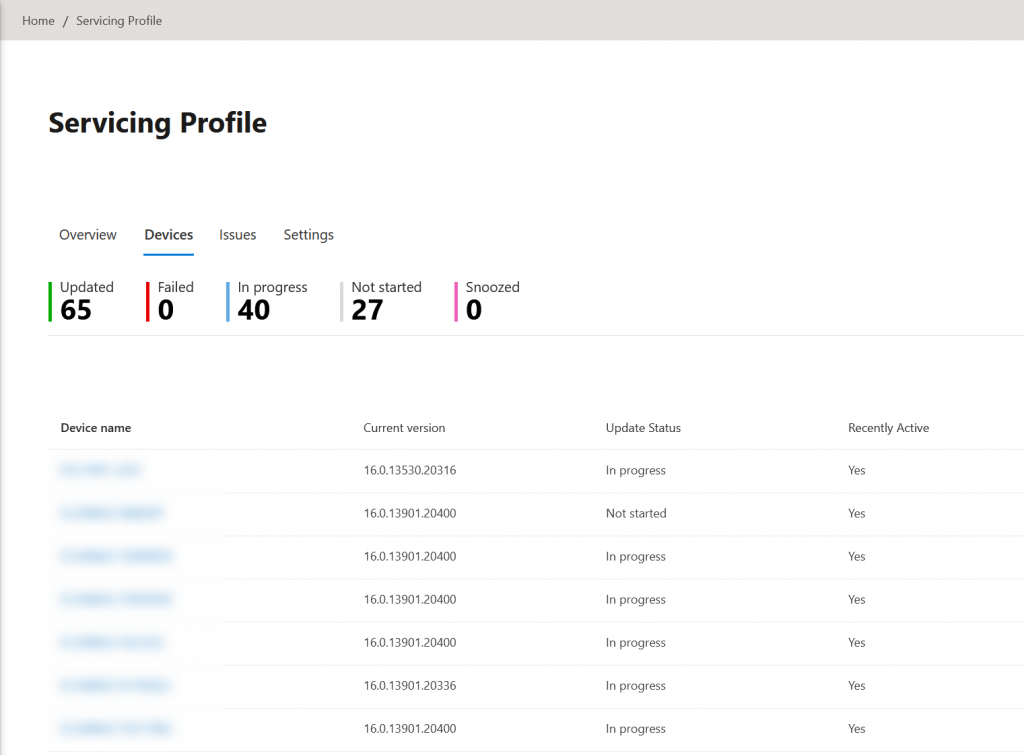
Photo by Serpstat from Pexels

Leave a Reply