Updated April 22nd 2021 with new global default settings
I am sure you have been in a meeting, where the meeting end time rolls around and there is a knock at the door from the people who want the meeting room now, as their meeting time has started and yours has finished.
What if you could recover five, eight, ten or more minutes per meeting so that the next meeting party can get into the room on time, and you have time to get out and get to your next meeting, and be on time.
Well since the beginning of 2019, Microsoft have come to your rescue.
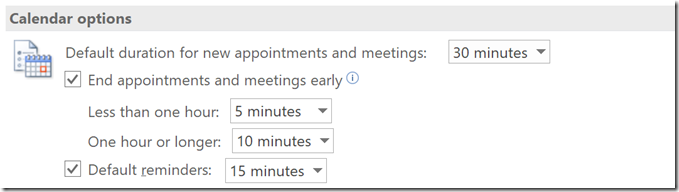
The above are the new calendar “End appointments and meetings early” option. It is available in Outlook for Windows that is part of Office 365 ProPlus and you need to have a version of the software released new in 2019 for the feature to be available – more on the version and what to do in the technical section below.
The above option is found from File > Options > Calendar and then looking under Calendar Options as shown.
Check the option ”End appointments and meetings early” and then choose the time that a meeting under 1 hour will end early, and you can choose 5, 8 or 10 minutes, and then a second option for meetings over 1 hour – these can end 5, 10 or 15 minutes early. You can also enter your own preferred end early time.
Click OK and go create a new meeting. It should not matter how you create the meeting.
As you can see from my options above, my default meeting is 30 minutes – so on creating a new meeting I see the following:

I’ve highlighted the new end time – its 25 minutes after the meeting starts! The adjustment applies to the default meeting length and shortens it for me.
If for this meeting I want it to be the full 30 minutes, I can just write in the new time – all Outlook is doing is setting a new adjustable default for me.
For meetings where you drag out a custom duration in your calendar – it works here as well:
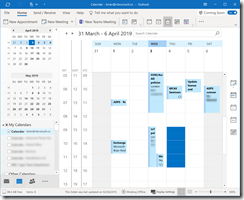
As you can see I have dragged out 1pm to 4pm on Thursday. Look what happens when I enter some text for the meeting subject:
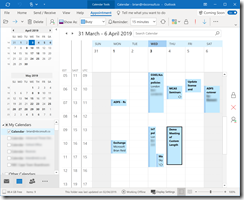
The meeting is created with an end time ten minutes early (my preferred time saving duration for meetings over one hour). As with the above, I can adjust the time of this meeting to the full hour if I want to very easily – just drag the meeting block to the full hour and it is kept. Its just the default time when I first create the meeting that is adjusted.
Note that existing meetings are not changed – but if you go into an existing meeting and look at the end time drop down, you will see suggestions for the duration that take the early end time into consideration:

So, that’s how you can save time on your meetings (or at least one way, being prepared for them is another and technology cannot help there – yet!)
Changing The Defaults For Everyone
Updated: From April 2021 there are now two options for defaults. This article originally outlined the first back in 2019 with a GPO setting to control Outlook on Windows where the machine is domain joined. In April 2021 Microsoft announced that PowerShell cmdlets will configure the defaults (though users can override then as well).
Group Policy Controlled Defaults
Updated: Depending upon the Office version in use, you might need different settings!
But what if you are the HR department or the representative of the department for digital change – what if you want to try and improve company culture and change these defaults across the board – well this is a job for IT, but they can easily roll out a setting to all your computers that set a end early time for both short and longer meeting durations.
They need to deploy a group policy setting that changes the registry at HKEY_CURRENT_USER\Software\Microsoft\Office\16.0\Outlook\Options\Calendar and updates both EndEarlyShort and EndEarlyLong values as well as the EndEventsEarly key. EndEarlyShort is of course the value that affects meetings under one hour – and you do not need to accept the Microsoft suggested durations of 5, 8 and 10 minutes. For example, if I edit this DWORD registry key and set the value to 3, upon restarting Outlook my new meetings under one hour end three minutes early:

The EndEventsEarly value is the setting that turns the feature on (in older versions of Outlook) and was replaced by the “ShortenEvents” reg_string key in Feb 2021. The “ShortenEvents value needs to be “End_Early” or “Start_Late” depending upon which option you want. So (and not shown in my older pictures below) you need a mixture of four registry keys:
- EndEventsEarly = 1 (Pre 2021 versions of Office 365 clients)
- ShortenEvents = “End_Early” or “Start_Late” (2021 versions of Office 365 clients and later)
- EndEarlyShort = the number of minutes removed from a meeting if the meeting is less than one hour
- EndEarlyLong = the number of minutes removed from a meeting if the meeting is 1 or more hours
If you want to roll out this change centrally and ensure that the end user cannot set their own custom end early time then you can change the registry key policy settings via HKEY_CURRENT_USER\Software\Policies\Microsoft\Office\16.0\Outlook\Options\Calendar. Changes in this “Policies” registry location mean the user cannot adjust the end early times, but changes in the above non-“Policies” location means the user can override your central defaults.
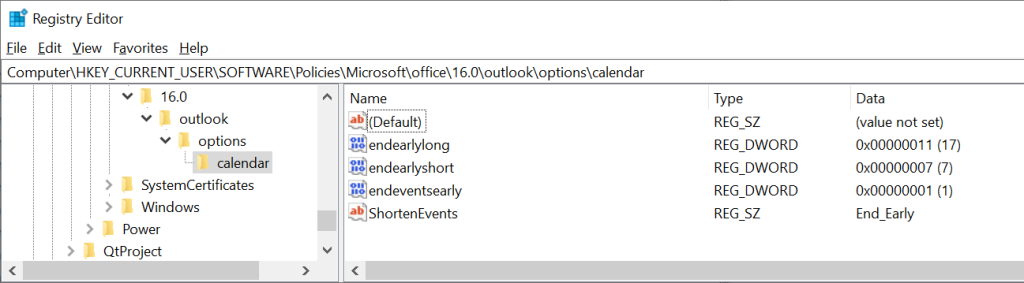
You can disable this option centrally as well by setting EndEventsEarly DWORD value to 0 – this has the effect of disabling the check box and so users cannot turn the option on.
Also from Feb 2021, the EndEventsEarly DWORD does not work, and a String value ShortenEvents as described above is needed. Changing these settings via Group Policy locks the user from making local changes (“Shorten appointments and meetings”, “Reduce the end time of…”)
All these settings are included in the latest update to the Office365 Administrative Templates, available on Microsoft Download Center: https://www.microsoft.com/en-us/download/details.aspx?id=49030 as well.
I recommend changing these defaults via PowerShell though, as this rolls out to all users and all supported clients in one go rather than per device or per client.
Exchange Online PowerShell Controlled Defaults
These are set using the Set-OrganizationConfig setting. The three new properties are ShortenEventScopeDefault, DefaultMinutesToReduceShortEventsBy and DefaultMinutesToReduceLongEventsBy. You turn on the reduced length meetings by setting ShortenEventScopeDefault to 0, 1 or 2 where 0 is the default and meetings are not shortened and 1 means to end meetings early and 2 means to start meetings late.
Once ShortenEventScopeDefault is set to 1 or 2 you can set the DefaultMinutesToReduce…EventsBy properties. These are set to the minutes that you want taken off the meeting. Short meetings are those of an hour or less and long meetings exceed one hour. So for example, if you set DefaultMinutesToReduceLongEventsBy to 10 then all meetings over 1 hour would be 10 minutes shorter, either at the start or the end (not both) based on the value of ShortenEventScopeDefault.
Checking Your Outlook Version
Version 1812 or later in use on the Monthly Channel is required before you can use this feature. In most businesses you are probably using the Semi-Annual channel, and this has features deferred by at least six months. So to check, click File > Office Account in any Office application (shown below). To the right hand side you will see the below. You need to check you are running the Subscription Product and that under About Outlook (or whatever Office app you are checking), it reads Version 1812 or later and Monthly Channel. The Semi-Annual Channel is released in January and July each year and is deferred by at least six months, so as this feature was released in Dec 2018, this feature will not appear in the Semi-Annual Channel until at least July 2019 – build 1812 of the Semi-Annual Channel (and possibly not until build 1907). More on this release cycle can be found at https://docs.microsoft.com/en-us/deployoffice/overview-of-update-channels-for-office-365-proplus
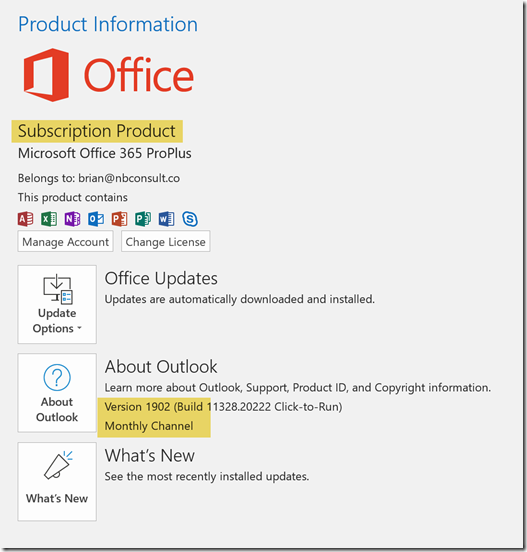
Leave a Reply