A new feature as of May 2018 in Office 365 is to filter communications based upon the offensive language machine learning filter. This is part of the Supervision settings that have been available for a number of years. The Offensive Language model uses a combination of machine learning, artificial intelligence, and keywords to identify inappropriate email messages as part of anti-harassment and cyber bullying monitoring requirements.
Here we will walk through the process of setting up the offensive language filter and testing it out (without offending anyone)!
Setting Up Offensive Language Supervision
Open the Compliance Center at https://compliance.microsoft.com and select Supervision on the left as shown:
At the time of writing, the Compliance Center is new and not everything is visible here. By the time you read this article it might be possible to create your supervision reviews from this portal, but for now we need to go to the Security and Compliance Center – so click the link at the top of the page. You will see this:
If you cannot see this then you do not have the right permissions. Add yourself to the Supervisory Review role group so you can set up policies. Anyone who has this role assigned can access the Supervision page in the Compliance Center.
Click Create to create a supervision review. Enter a name and a description. You cannot change the name later on.
In the next page, select the users to supervise. Start with a test group before editing this policy to add a group that contains everyone.
You can also select users who are in the group and specifically exclude them if needed. Communications via Exchange and Teams are included by default. Third party sources can be added as well.
Click Next and move to the Choose communications to review tab. Here select Internal communications (which is not selected by default) and choose Use match data model condition. There is only one model, and that is the Offensive Language model – so that gets selected by default.
If you want to scope the filter a bit more then you can select Add a condition and set up rules – for example you could exclude a specific domain inbound.
Click Next and get to the Specify percentage to review tab
Here you get to set the percentage of communications to review. The default is 10%. This means that only 10% of all communications are reviewed, and the results you see are based on what was found in that 10%. In large organizations, 10% could be a lot of communications, and therefore could be a fair amount of offensive content. Therefore ensure both your reviewers are able to manage the review process without undue impact and understand that whatever you find – there is 10 times more of it happening. Smaller organizations might want to increase the percentage to review, or at least consider increasing the percentage to review.
Click Next and enter the email addresses of the reviewers. They need to have an Exchange Online mailbox to be able to do this, but the content for review does not go into the reviewers mailbox.
Click Next and get to the Review your settings tab. Check everything is okay and click Finish.
Your policy will be listed so that you can update it, apart from the name, in the future.
The policy is also displayed in a pop-out as shown:
In this pop-out you can see the name of the mailbox that the content for review will go into – therefore those users who are reviewers will need to have access to this mailbox if they want to use Outlook to do their review process. If the reviewers have access to the Compliance Center then review can be done there instead of in Outlook/OWA. Permissions need to be granted to the mailbox using PowerShell. The two cmdlets are, using your supervisory review mailbox as listed in the policy results.
Add-MailboxPermission "SupervisoryReview{GUID}@domain.onmicrosoft.com" -User "alias or email address of the account that has reviewer permissions to the supervision mailbox" -AccessRights FullAccess
Set-Mailbox "SupervisoryReview{GUID}@domain.onmicrosoft.com" -HiddenFromAddressListsEnabled: $false
You can add “-AutoMapping $false” to the Add-MailboxPermission if you want the review mailbox not always to appear as an additional mailbox in Outlook.
To Review Your Supervision Policy
In the Supervision Review pop-out (which you can get back by clicking on the policy name), click Open at the top.
This takes you to:
Here I can see I have nothing to review or pending items to look at. If you want to test this, think of something offensive and send it to yourself! It might turn up in the review portal, or it might not – remember only 10% of communications are subject to review.
Note: Emails subject to defined policies are processed in near real-time and can be tested immediately after the policy is configured. Chats in Microsoft Teams can take up to 24 hours to fully process in a policy.
I’m not going to send anything, but I will take a look back here later and I might update this blog if I ever get any hits!
To review the content, the menu across the top for Review and Resolved Items will show you the items and those that have been resolved. The actual HR and discipline process is obviously not covered by anything in this review process. Once resolved in the company, mark it as resolved here.
In OWA, you can open an additional mailbox and enter “super” and the supervisoryreview{GUID} mailbox appears:
Inside the supervisory review mailbox, there is a folder for the policy you just created and inside that are subfolders that indicate review (Non-Compliant and Questionable) and Resolved:
Blocking Offensive Language
This is just a review process. If you want to block content, then create a DLP policy that uses a dictionary of words to block. For more on the dictionary creation see https://docs.microsoft.com/en-us/office365/securitycompliance/create-a-keyword-dictionary
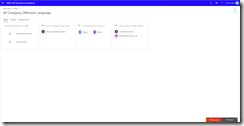
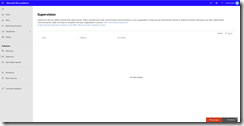
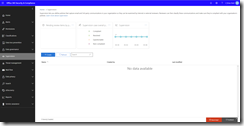
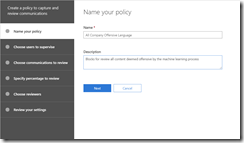
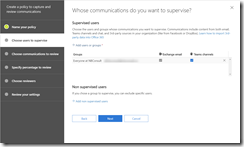
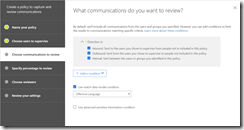
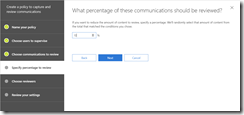
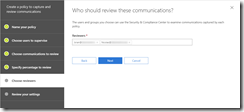
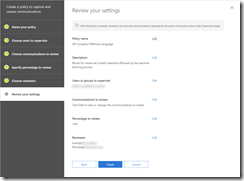

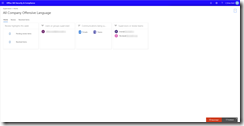
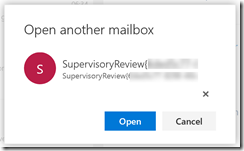
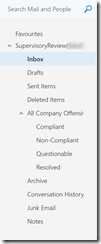
Leave a Reply