I have been invited into the Skype for Business Cloud PSTN preview in the UK and so I though I would jot down a few comments on how easy it was to configure and get a working telephone line and full PBX without doing more than a few clicks of the mouse in Office 365 Admin Center!
Step 1: Purchase Licences
To have a telephone number in Office 365 you need to purchase at either one of the following licences. Each user that you want to assign numbers to need a valid licence – some users can have one of the licences below and others the other licence. You do not need both licences for one user:
- E5 licence
- Skype for Business Cloud PBX licence
Step 2: Assign the correct licence for telephone service
Once the correct number of licences have been purchased you need to assign them to the relevant users. So in the admin portal assign the user either an E5 licence or the Skype for Business Cloud PBX licence. If they have an E5 licence already then the Skype for Business Cloud PBX licence is not needed as E5 contains Skype for Business Cloud PBX licence already.
If you assign both E5 and Skype for Business Cloud PBX licence then you will get the following error on clicking save:
That is not a particularly good error message though! It means you don’t need both licences. The error reads “We couldn’t replace products for everyone you selected. The list below explains who couldn’t get updated and why.”
Step 3: Assign the payment licence for telephone service
You can do this as you do Step 2. This is to assign the Skype for Business PSTN Domestic and International Calling licence
Step 4: Assign telephone numbers to your Office 365 tenant
You need one number per user and at the time of writing you can have a US or UK number. You can get a pool of numbers in advance of allocation, but these direct dial numbers (DDI) are not sequential. To do this number pool allocation go to the Skype for Business admin pages and click the new Voice link on the left:
From the top menu in the Voice area you can choose the following (phone numbers|port orders|voice users|emergency locations):![]()
Before you assign users numbers you need to get the phone numbers and set emergency locations. To get the phone numbers click the + icon. You can have a number per licence.
Select your country, region and area code as shown
In England you can currently get numbers in the following area codes:
No Oxford number here yet, so I choose City of London on the region page to get an 0203 number. If you select Scotland as the region there is Edinburgh and Glasgow. You can request new area codes by raising a support ticket – instructions on what the ticket should contain are in the link at the top of this page.
Enter the number of numbers in that region you want and click Add.
You will get the following:
You can add more and then click Acquire Numbers. You can also click Show Numbers and select or remove any of the provided options you may not want before you click Acquire Numbers. You have 10 minutes to acquire the numbers.
The numbers you acquired are added to your list and shown as unassigned. You can delete numbers you don’t want from here by selecting them and choosing Delete
Step 5: Set emergency locations
Click Emergency Locations in the top menu and add a location for each user of the service. Typically this will be the office, though if you are a company of remote workers this is a more long winded process. Addresses need to be validated and I have found that new postal codes in the UK at least 18 months old will not validate. You cannot assign an emergency location that you cannot validate.
Step 6: Assign numbers and emergency locations to users
Click Voice Users on the top menu and select your users. Users will not appear here until around 1 hour after they are licenced. You can see below that we have both Cloud PBX and Cloud Connector to connect an on-premises phone system to Skype for Business Online.
Click a licenced user and click Assign Number
The number of available telephone numbers and emergency locations are shown
Click Save when both values are filled in. The popup will close when completed.
For a given licenced user with a number you can now change or remove that number and change their emergency location
Other than that you are done.
Step 7: With the end user
Skype for Business client will show a dial pad and you can make and receive calls on your personal number. Voicemail will be stored in your Exchange Online mailbox
From the voicemail icon in the Skype for Business client the user can change their greetings and set up voicemail. Clicking “Set up voicemail” takes the user to https://outlook.office.com/owa/?path=/options/callanswering which is currently the wrong page and searching for voicemail in the options dialog returns a link that goes nowhere.
The “Change Greeting” option allows you to do as it says and you need to record a greeting and accept it using the Skype for Business dial pad as shown. You can also use the number keypad on your computer as well.
When an incoming call arrives via your new number a popup will appear in the bottom corner of the screen identifying the caller if you have their caller ID saved in your contacts:
Clicking the picture will answer the call. Ignore will send it to voicemail and options will allow you to text the user back or forward the call to your mobile phone. More permanent call forwarding options can be set in the Skype for Business client such as always forward or set simultaneously ring Skype and another number.
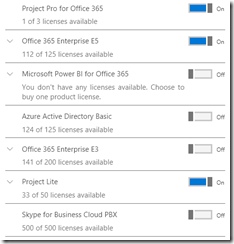
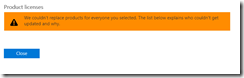
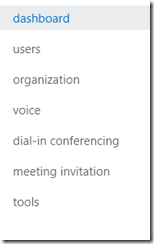
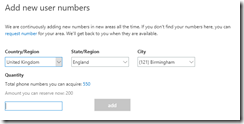
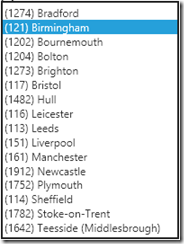
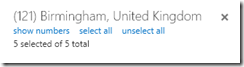
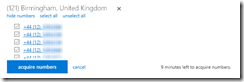
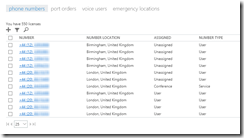
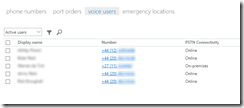

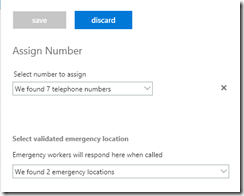
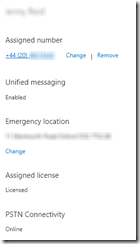
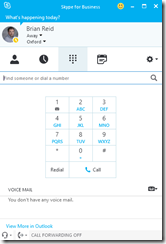
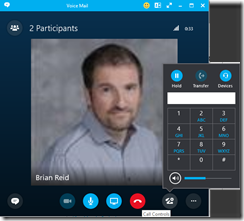
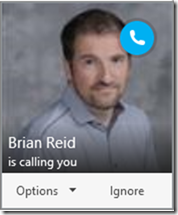
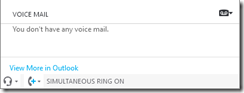
Leave a Reply to filip Cancel reply